Transfer Mesh Data
Riferimento
- Modalità:
Modalità Oggetto
- Menù:
The Data Transfer tool transfers several types of data from one mesh to another. Data types include vertex groups, UV maps, Color Attributes, custom normals… Transfer works by generating a mapping between source mesh’s elements (vertices, edges, etc.) and destination ones, either on a one-to-one basis, or mapping several source elements to a single destination one by interpolated mapping.
Transfers data layer(s) from active to selected meshes.
- Freeze Operator
Prevent changes to settings to re-run the operator. This is useful if you are editing several settings at once with heavy geometry.
- Data Type
Which data to transfer.
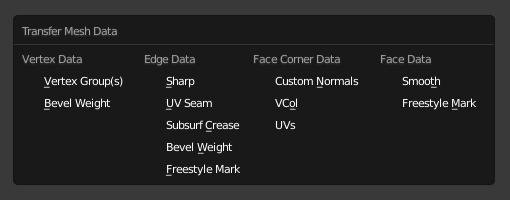
Data types.
- Create Data
Add data layers on destination meshes if needed.
- Vertex Mapping
Method used to map source vertices to destination ones. Because the options change depending on the Data Type options are explained in Vertex Mapping below.
Vertex Mapping
Topology
The simplest option, expects both meshes to have identical number of elements, and match them by order (indices). Useful e.g. between meshes that were identical copies, and got deformed differently.
One-To-One Mappings
Those always select only one source element for each destination one, often based on shortest distance.
- Vertices
- Nearest Vertex
Uses source’s nearest vertex.
- Nearest Edge Vertex
Uses source’s nearest vertex of source’s nearest edge.
- Nearest Face Vertex
Uses source’s nearest vertex of source’s nearest face.
- Bordi
- Nearest Vertices
Uses source’s edge which vertices are nearest from destination edge’s vertices.
- Nearest Edge
Uses source’s nearest edge (using edge’s midpoints).
- Nearest Face Edge
Uses source’s nearest edge of source’s nearest face (using edge’s midpoints).
- Face Corners
A face corner is not a real element by itself, it’s some kind of split vertex attached to a specific face. Hence both vertex (location) and face (normal, …) aspects are used to match them together.
- Nearest Corner and Best Matching Normal
Uses source’s corner having the most similar split normal with destination one, from those sharing the nearest source’s vertex.
- Nearest Corner and Best Matching Face Normal
Uses source’s corner having the most similar face normal with destination one, from those sharing the nearest source’s vertex.
- Nearest Corner of Nearest Face
Uses source’s nearest corner of source’s nearest face.
- Facce
- Nearest Face
Uses source’s nearest face.
- Best Normal-Matching:
Uses source’s face which normal is most similar with destination one.
Interpolated Mappings
Those use several source elements for each destination one, interpolating their data during the transfer.
- Vertices
- Nearest Edge Interpolated
Uses nearest point on nearest source’s edge, interpolates data from both source edge’s vertices.
- Nearest Face Interpolated
Uses nearest point on nearest source’s face, interpolates data from all that source face’s vertices.
- Projected Face Interpolated
Uses point of face on source hit by projection of destination vertex along its own normal, interpolates data from all that source face’s vertices.
- Bordi
- Projected Edge Interpolated
This is a sampling process. Several rays are cast from along the destination’s edge (interpolating both edge’s vertex normals), and if enough of them hit a source’s edge, all hit source edges” data are interpolated into destination one.
- Face Corners
A face corner is not a real element by itself, it’s some kind of split vertex attached to a specific face. Hence both vertex (location) and face (normal, …) aspects are used to match them together.
- Nearest Face Interpolated
Uses nearest point of nearest source’s face, interpolates data from all that source face’s corners.
- Projected Face Interpolated
Uses point of face on source hit by projection of destination corner along its own normal, interpolates data from all that source face’s corners.
- Facce
- Projected Face Interpolated
This is a sampling process. Several rays are cast from the whole destination’s face (along its own normal), and if enough of them hit a source’s face, all hit source faces” data are interpolated into destination one.
Further Options
- Auto Transform
Automatically computes the transformation to get the best possible match between source and destination meshes.
This allows to match and transfer data between two meshes with similar shape, but transformed differently. Note that you’ll get best results with exact copies of the same mesh. Otherwise, you’ll likely get better results if you «visually» make them match in 3D space (and use Object Transform) instead.
- Object Transform
Evaluate source and destination meshes in global space.
- Only Neighbor Geometry
Source elements must be closer than given distance from destination one.
- Max Distance
Maximum allowed distance between source and destination element (for non-topology mappings).
- Ray Radius
The starting ray radius to use when Ray Casting against vertices or edges. When transferring data between meshes Blender performs a series of ray casts to generate mappings. Blender starts with a ray with the radius defined here, if that does not detect a hit then the radius is progressively increased until a positive hit or a limit is reached.
This property acts as an accuracy/performance control; using a lower ray radius will be more accurate however, might take longer if Blender has to progressively increase the limit. Lower values will work better for dense meshes with lots of detail while larger values are probably better suited for simple meshes.
- Mix Mode
How to affect destination elements with source values.
- Tutto
Replaces everything in destination (note that Mix Factor is still used).
- Above Threshold
Only replaces destination value if it is above given threshold Mix Factor. How that threshold is interpreted depends on data type, note that for Boolean values this option fakes a logical AND.
- Below Threshold
Only replaces destination value if it is below given threshold Mix Factor. How that threshold is interpreted depends on data type, note that for Boolean values this option fakes a logical OR.
- Mix, Add, Subtract, Multiply
Apply that operation, using mix factor to control how much of source or destination value to use. Only available for a few types (vertex groups, Color Attributes).
- Mix Factor
How much of the transferred data gets mixed into existing one (not supported by all data types).