Selecting¶
Selection determines which elements will be the target of our actions. Selections work on the current scene visible objects. Blender has advanced selection methods. Both in Object Mode and in Edit Mode.
Selections and the Active Object¶
Blender distinguishes between two different states of selection:
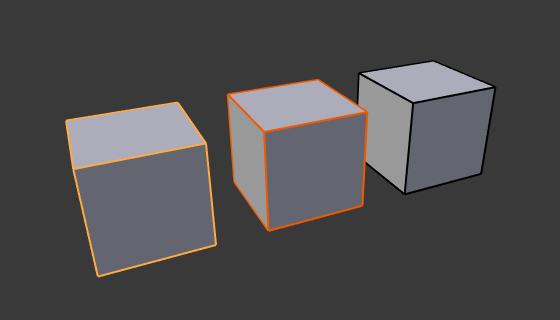
Active object in yellow, selected object in orange, and unselected object in black.
In Object Mode the last (de)selected item is called the "Active Object" and is outlined in yellow (the others are orange). There is at most one active object at any time.
Many actions in Blender use the active object as a reference (for example linking operations). If you already have a selection and need to make a different object the active one, simply re-select it with Shift-LMB.
All other selected objects are just selected. You can select any number of objects. In order to change a property or to perform an operation on all selected objects (bones, and sequencer strips) hold Alt, while confirming.
Selection Tools¶
Deselect All¶
Reference
| Mode: | All Modes |
|---|---|
| Menu: | , |
| Hotkey: | Alt-A |
Deselect all objects, but the active object stays the same.
Invert Selection¶
Reference
| Mode: | All Modes |
|---|---|
| Menu: | , |
| Hotkey: | Ctrl-I |
Toggle the selection state of all visible objects.
Select Random¶
Reference
| Mode: | Object and Edit Modes |
|---|---|
| Menu: |
Randomly selects unselected objects based on percentage probability. The percentage can be modified in the Adjust Last Operation panel. It is important to note that the percentage represents the likelihood of an unselected object being selected and not the percentage amount of objects that will be selected.
Mirror Selection¶
Reference
| Mode: | All Modes |
|---|---|
| Menu: |
Select the Mirror objects of the selected object, based on their names, e.g. "sword.L" and "sword.R".
Select All by Type¶
Reference
| Mode: | Object Mode |
|---|---|
| Menu: |
With this tool, it becomes possible to select objects of a certain type in one go.
The types are Mesh, Curve, Surface, Meta, Font, Armature, Lattice, Empty, Camera, Light, Speaker.
Select Active Camera¶
Reference
| Mode: | Object Mode |
|---|---|
| Menu: |
Selects the active camera, this can be used in a complicated scene to easily find the active camera.
Select More/Less¶
Reference
| Mode: | Object Mode |
|---|---|
| Menu: | |
| Hotkey: | Ctrl-NumpadPlus, Ctrl-NumpadMinus |
Their purpose, based on the hierarchical.
- More
- Expand the selection to the immediate parent and children of the selected objects.
- Less
- Contrast the selection, deselect objects at the boundaries of parent/child relationships.
- Parent
- Deselects the currently selected objects and selects their immediate parents.
- Child
- Deselects the currently selected objects and selects their immediate children.
- Extend Parent
- Extends the selection to the immediate parents of the currently selected objects.
- Extend Child
- Extends the selection to the immediate children of the currently selected objects.
Select Grouped¶
Reference
| Mode: | Object Mode |
|---|---|
| Menu: | |
| Hotkey: | Shift-G |
There are two ways to organize the objects in relation to one another. The first one is parenting, and the second is simple grouping. These relationships to an artist's advantage by selecting members of respective families or groups. Select Grouped uses the active object as a basis to select all others.
- Children
- Selects all hierarchical descendants of the active object.
- Immediate Children
- Selects all direct children of the active object.
- Parent
- Selects the parent of this object if it has one.
- Siblings
- Select objects that have the same parent as the active object. This can also be used to select all root level objects (objects with no parents).
- Type
- Select objects that are the same type as the active one.
- Collection
- Select all objects that are in the same collection as the active one. If the active object belongs to more than one collection, a list will pop up so that you can choose which collection to select.
- Object Hooks
- Every hook that belongs to the active object.
- Pass
- Select objects assigned to the same render pass.
- Color
- Select objects with same Object Color.
- Keying Set
- Select objects included in the active Keying Set.
- Light Type
- Select matching light types.
Select Linked¶
Reference
| Mode: | Object Mode |
|---|---|
| Menu: | |
| Hotkey: | Shift-L |
Selects all objects which share a common data-block with the active object. Select Linked uses the active object as a basis to select all others.
- Object Data
- Selects every object that is linked to the same Object Data, i.e. the data-block that specifies the type (mesh, curve, etc.) and the build (constitutive elements like vertices, control vertices, and where they are in space) of the object.
- Material
- Selects every object that is linked to the same material data-block.
- Instanced Collection
- Select every object that is linked to the instanced collection.
- Texture
- Selects every object that is linked to the same texture data-block.
- Particle System
- Selects all objects that use the same Particle System.
- Library
- Selects all objects that are in the same Library.
- Library (Object Data)
- Selects all objects that are in the same Library and limited to Object Data.
Select Pattern¶
Reference
| Mode: | Object Mode |
|---|---|
| Menu: |
Selects all objects whose name matches a given pattern. Supported wild-cards: * matches everything, ? matches any single character, [abc] matches characters in "abc", and [!abc] match any character not in "abc". As an example *house* matches any name that contains "house", while floor* matches any name starting with "floor".
- Case Sensitive
- The matching can be chosen to be case sensitive or not.
- Extend
- When Extend checkbox is checked the selection is extended instead of generating a new one.