Transform¶
Reference
- Mode
Object Mode
- Panel
- Panel
The Transform panel in the Sidebar region allows you to view and manually/numerically control the position, rotation, and other properties of an object, in Object Mode. Each object stores its position, orientation, and scale values. These may need to be manipulated numerically, reset, or applied. In Edit Mode. It mainly allows you to enter precise coordinates for a vertex, or median position for a group of vertices (including an edge/face). As each type of object has a different set of options in its Transform panel in Edit Mode, see their respective descriptions in the Modeling chapter.
Use this panel to either edit or display the object's transform properties such as position, rotation and/or scaling. These fields change the object's origin and then affect the aspect of all its vertices and faces.
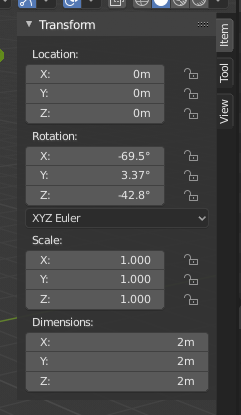
Transform Properties.¶
- Location
The object's origin location in global coordinates.
- Rotation
The object's orientation, relative to the global axes and its own origin.
- Rotation Mode
Method for calculating rotations, additional information can be found here.
- Euler
The gizmo handles are aligned to the Euler axis, allowing you to see the discreet XYZ axis underlying the Euler rotation, as well as possible Gimbal Lock.
- Axis Angle
The X, Y, and Z coordinates define a point relative to the object origin. This point and the origin define an axis around the W value defines the rotation.
- Quaternion
X, Y, Z and W correspond to the Quaternion components.
- Scale
The object's relative scale along the local axis (e.g. the Scale X value represents the scale along the local X axis). Each object (cube, sphere, etc.), when created, has a scale of one unit in each local direction. To make the object bigger or smaller, you scale it in the desired axis.
- Dimensions
The size of the object's bounding box (aligned with the local axes -- think of a cardboard box just big enough to hold the object).
- Transform Properties Locking
When the toggle is locked, the corresponding transformation value can not be changed in any interactive operation. But the value can still be changed using non-interactive operations, like editing the corresponding number field or using Python.
For example, if you locked the Location X property then you cannot use the 3D gizmo to move the object along the global X axis. But you can still move it using the Location X number field. Consider the locking feature as a rigid constraint only changeable from the panel.
To lock a property, click the padlock icon next to the button. The button is unlocked if the icon shows an open padlock, and it is locked if the icon appears as a closed padlock.
Delta Transforms¶
Delta Transforms are simply transformations that are applied on top of the transforms described above. They can be found in the .
Delta Transforms are particularly useful in animations. For example, you can animate an object with the primary transforms then move them around with Delta Transforms.