Mix ノード¶
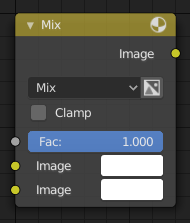
Mix ノード。¶
Mix ノード は、2つの入力イメージの個々に対応するピクセルへ作用することで、イメージのミックスを行います。シェーダおよびテクスチャのコンテキストでは "MixRGB" と呼ばれます。
入力¶
- Factor
ノードが出力イメージに与える影響の量をコントロールします。
- Image
背景イメージです。このイメージのサイズと解像度が、出力イメージの大きさを決定します。
- Image
前景イメージです。
プロパティ¶
- Mix
The Blend modes can be selected in the select menu. See Color Blend Modes for details on each blending mode.
Add, Subtract, Multiply, Screen, Divide, Difference, Darken, Lighten, Overlay, Color Dodge, Color Burn, Hue, Saturation, Value, Color, Soft Light, Linear Light
- Use Alpha
Color and Alpha アイコンをクリックして有効にすると、2 番目のイメージの Alpha チャンネルがミキシングに使用されます。無効化するとデフォルトでは、アイコンの背景が明るい灰色になります。背景イメージの Alpha チャンネルは常に使用されます。
- Clamp
Limit the output value between 0.0 and 1.0.
出力¶
- Image
標準のイメージ出力です。
例¶
以下は、一般的なミックスモードを使用したサンプルで、色またはチェッカーとマスクを混合しています。
上記の混合方法の説明は、Mix ノードを効果的に使用するのに役立ちます:
- Add
青に青を加えると青が維持されますが、赤に青を加えると紫になります。白は、既に青の量がいっぱいなので、白のままになります。イメージの色をシフトするために使用します。青い色味を加えると、イメージは冷たい感じになります。
- Subtract
白から青を取り除く、赤と緑が残り、合成結果は黄色になります。紫から青を取り除くと赤になります。イメージを彩度を下げるために使用します。黄色を取り除くと、イメージが青くなり、より憂鬱な感じになります。
- Multiply
Black (0.0) times anything leaves black. Anything times White (1.0) is itself. Use this to mask out garbage, or to colorize a black-and-white image.
- Hue
選択されているもの以外のすべての色を無視した、イメージ内の色の量を表示します: これにより ('Black & Hue' スタイルの) モノクロ画像が作成できます。
- Mix
2 つのイメージを結合し、それをを平均します。
- Lighten
漂白剤のように、白をより白くします。マスクと併用することで少し明るいイメージにします。
- Difference
色を取り出します。黄色を白に変えるのに必要な色は青です。これを使用することで、非常によく似た 2 つのイメージを比較し、片方がどのような処理を経てもう片方のイメージになったのかを確認できます。つまり、イメージの変更ログのようなものです。これにより、イメージへ盗難検出のための透かし(参照: 透かし画像)を入れることができます。
- Darken
色を設定すると、バラ色のメガネを通して世界を見ているような感じになります。
注釈
Only add, subtract, multiply and divide are suitable for Scene Referenced images.
Contrast Enhancement¶
Here is a small node tree showing the effects of two other common uses for the RGB Curve: Darken and Contrast Enhancement. You can see the effect each curve has independently, and the combined effect when they are mixed equally.
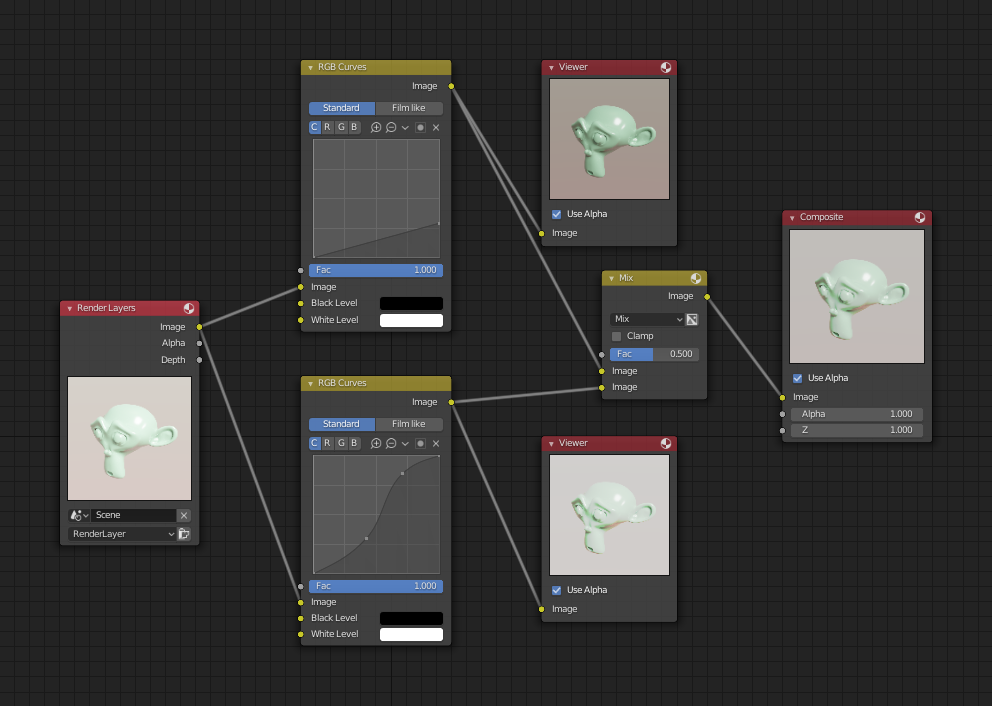
"Darken"、"Enhance Contrast"、合成のための "Mix" ノードを使用した、ノード設定の例。¶
ご覧の通り、元々のマジックモンキーは光量が多すぎて露出過多です。それを直すためには、イメージを暗くし、コントラストを高める必要があります。
上側の RGB Curve (Darken) では、カーブの右側を下げただけです。それにより、下側に沿った X 入力に従い、Y 出力が幾何学的に小さな値になります。Enhance Contrast RGB (S字) Curve は、X の中間値による変化が劇的になるように、出力をスケーリングします。つまり、中間の輝度スケールが拡大され、それにより白はより白く、黒はより黒く出力されます。このカーブを作成するには、単にカーブをクリックして、新しいコントロールポイントを追加するだけです。ポイントをドラッグして、好みにカーブを曲げます。これら 2 つの効果を Mix ノードで均等に結合することで、スザンヌはより良いものになりました。
透かし画像¶
昔は、乾いていく紙に模様を押し込むことで、紙の作者や出自を示すマークが作られていました。マークは、正確に光を当てない限り、ほとんど知覚できませんでした。おそらくは最初のサブリミナル広告です。今日では、個人の知的財産を認識したり、作者やホスティングサービスのサブリミナル広告に使用したり、単にウェブで拡散した画像を追跡するために、透かしがイメージへ入れられます。Blender には、透かしのエンコードと、イメージに透かしがあるかどうかを確認するための完全なツールセットが用意されています。
イメージへ透かしをエンコードする¶
最初に、独自な個人用の透かしを作成します。 自分の名前や単語、簡単には複製できない図形やイメージが使用できます。 推奨のエンコード方法では中間の灰色を使用するのが最も効果的ですが、好みで他の色やパターンを使用しても構いません。単一のピクセルにするのも、全体のグラデーションにするのもあなた次第です。 以下の例では、Translate ノードを使用して、イメージ内の特定の場所に透かしをエンコードしています。 それにより、後でマークを探すのに特定の場所だけを見ればよくなります。 次に RGB to BW ノードを使用してイメージを数値化し、Map Value ノードでイメージをサブリミナル化します。この例の場合、マークの強さを元の 1/10 にしています。 Add ノードでは、マークを含む部分に対応するピクセルが、ほんの少し明るくなるように加算しています。
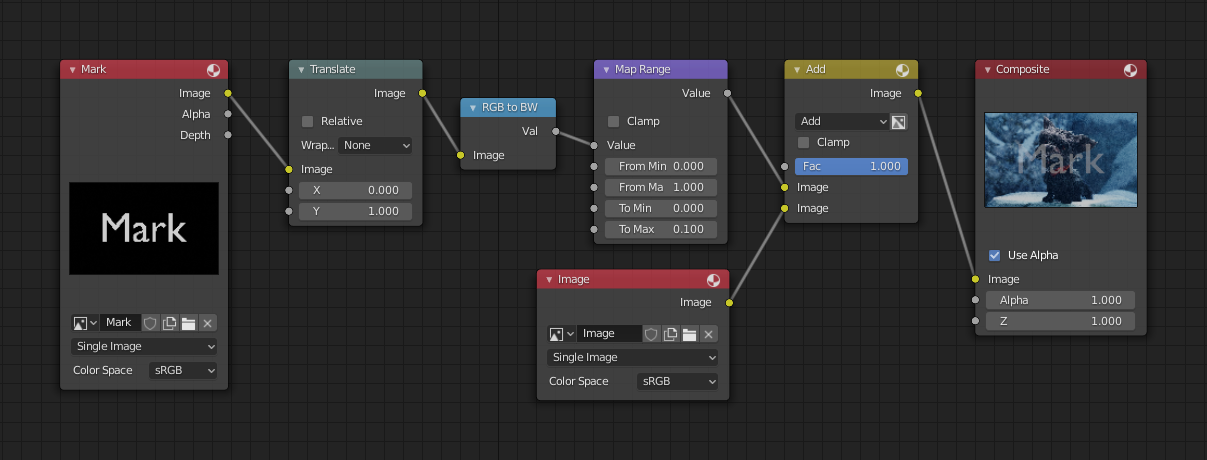
マークと位置の指定を使用した、イメージへのマークの埋め込み。¶
もちろん、マークに気付いて「欲しい」場合には、あまりスケーリングはせず、対照的な色を使用するようにしてください。他のミックス設定やファンシーな装飾など、たくさんの方法があります。気軽に試してみてください!
ヒント
その他の用途
このテクニックは視覚効果のセッティングに使用できます。水面に単語が投影されるタイトルシーケンスや、抑圧された少女の前腕に言葉が浮かび上がる特殊効果などに使えます。
透かし画像のデコード¶
When you see an image that you think might be yours, use the node tree below to compare it to your stock image (pre-watermarked original). In this tree, the Mix node is set to Difference, and the Map Value node amplifies any difference. The result is routed to a viewer, and you can see how the original mark clearly stands out.
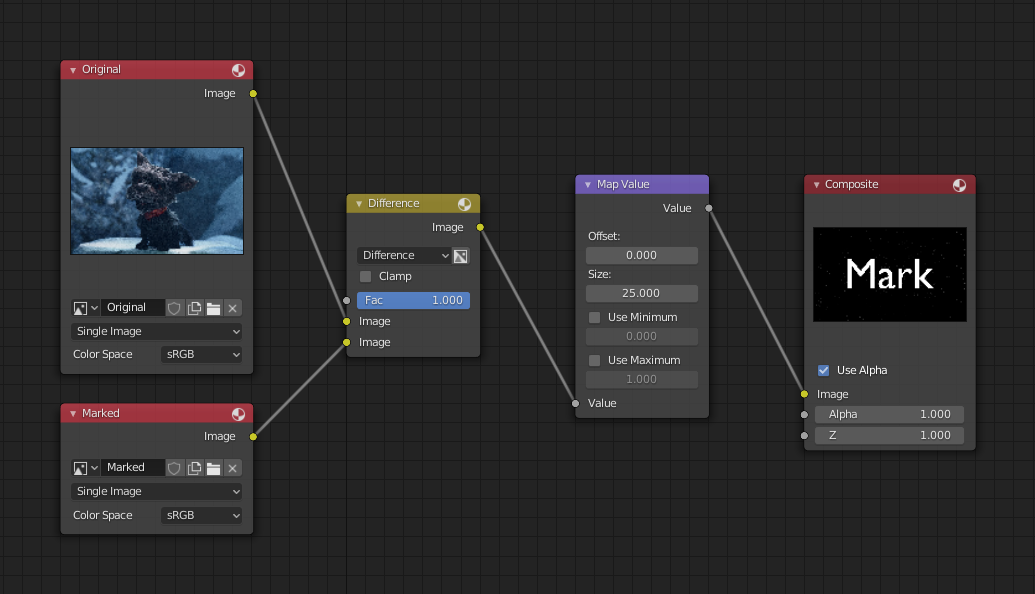
透かし画像の確認。¶
Various image compression algorithms lose some of the original; the difference shows as noise.
Experiment with different compression settings and marks to see which works best for you by
having the encoding node group in one scene, and the decoding group in another.
Use them while changing Blender's image format settings,
reloading the watermarked image after saving, to get an acceptable result.
In the example above, the mark was clearly visible all the way up to JPEG compression of 50%.
