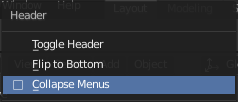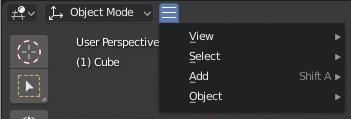メニュー¶
Blenderでは、オプションやツールにアクセスするためにさまざまなメニューを使用します。メニューの選択は、次の方法で行います:
- マウスでの選択
目的の項目で LMB 。
- 数字での選択
数字のキーまたはテンキーを、リスト内の項目を選択するのに使用できます。たとえば、Numpad1 は先頭の項目を選択、などです。
メニューが多すぎて画面に収まらない場合は、メニューの下部または上部に、スクロールさせるための小さな三角形が表示されます。マウスを三角形の上に移動させると、スクロールします。
ショートカット
マウスのホバー中に Wheel を使用できます。
矢印キーを使用して選択を切り替えます。
各項目には下線付きの文字があり、その文字を押すことでその項目が実行されます。
数字のキーまたはテンキーを使用して項目にアクセスできます。( 1 は先頭の項目、2 が 2 番目の項目で、より沢山のメニューの場合、 Alt-1 で11番目... から Alt-0 の20番目まであります。)
Return で、選択した項目を実行します。
メニューをキャンセルするには、Esc を押す、カーソルをポップアップから遠ざける、ポップアップ外のどこかで LMB を押す、のいずれかを行います。
ヘッダーメニュー¶
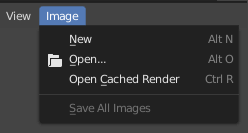
Image Editorのヘッダーの、Imageメニュー。¶
ほとんどの ヘッダー には、先頭にメニューが並んでいます。ヘッダーメニューは、エディタの構成とツールへのアクセスに使用されます。すべてのメニューは、ショートカットキーの割り当てがあれば、それを表示します。
セレクトメニュー¶
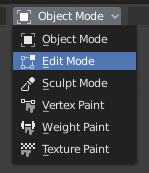
3D Viewportのモードセレクトメニュー。¶
The Select menu (short selector) lets you choose between a set of options. Select menu appears as an icon and/or text with down arrow on the right side of the button. The menu options are shown with LMB click on the button. The selected option is then shown as active on the menu button. You can also use Ctrl-Wheel to cycle through options without opening the menu.
ポップオーバーメニュー¶
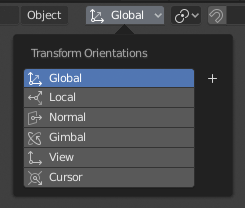
Transform Orientationsのポップアップメニュー。¶
ポップオーバーメニューはオーバーレイです。 セレクトメニューと同じく、ポップアップメニューにはボタンの右側に下矢印が含まれます。ただし、ポップアップメニューを使用することで、タイトル、リストオプション、ボタン、スライダなど、より多くのコンテンツを表示できます。ポップオーバーメニューは、複数のコントロールを一つのメニューへグループ化し、マウスポインタがメニューの境界(余白を含む)から離れると自動的に非表示なります。
コンテキストメニュー¶
Context menus are pop-ups opened with the Menu key for editors and RMB for properties. Context menu contents depend on the location of the mouse pointer.
When invoked in an editor the menu contains a list of operators sensitive to the editor's mode. Or when invoked over buttons and properties common options include:
- Single
単一の値を設定または取得します。
- All
すべての組み合わせを含めます。
- Reset All/Single to Default Value(s)
現在の値をデフォルトで置き換えます (キーボードショートカット Backspace)。
- Unset
TODO.
- Copy Data Path
データ ブロックにもとづいて、Pythonプロパティのデータパスをコピーします。Pythonスクリプトの作成に便利です。
- Copy As New Driver
このプロパティを入力とする新しいドライバを作成し、クリップボードへコピーします。Paste Driver により別のプロパティへドライバーを追加するか、Paste Dviver Variables により既存ドライバを新しい入力変数で拡張します。
- Copy To Selected
Copies the property value to the selected object's corresponding property. A use case is if the Properties context is pinned.
- Assign Shortcut
オペレーションへ、キーボードまたはマウスのショートカットを割り当てます。ショートカットを割り当てるには、最初にマウスカーソルをポップアップ内のボタン上に移動させ、"Press a key" と表示されたら、目的のショートカットキーを押すかクリックをします。Esc を押すとキャンセルします。
- Change Shortcut
ショートカットを再定義します。
- Remove Shortcut
既存のショートカット割り当てを解除します。
- Online Manual
ウェブブラウザでBlender Manualのオンラインページを開きます。
- Online Python Reference
Context-sensitive access to the Python API Reference.
- Edit Source
UI開発用 -- コントロールが Pythonスクリプトに基づいたものである場合に、コントロールに関連したソースコードを含むテキストデータブロックを作成します。Text Editorでは、要素が定義されているコードの行が示されます。
- Edit Translation
UI開発用 -- 翻訳コードの行を示します。
参考
Specialsメニュー¶
Specials ポップアップメニューはコンテクスト依存のオペレータリストからなるメニューです。暗い背景にある下向き矢印  で開きます。
で開きます。
パイメニュー¶
A pie menu is a menu whose items are spread radially around the mouse by a key press.
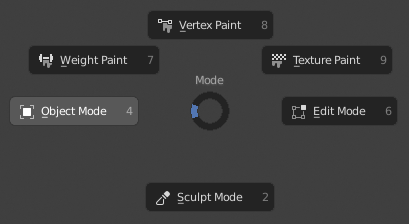
3D Viewportモードでのパイメニュー。¶
ちなみに
パイメニューを操作する最も速い方法は、メニューを呼び出すキーを押し下げ、マウスを選択したい方向に少し動かしてから、キーを放すことで選択したものを決定するという方法です。
マウスを動かさずにキーを放すとメニューが開いたままになり、その後マウスポインタをパイメニューの項目の方へ移動させ、クリックすることで決定できます。マウスをパイメニューの項目へ向けて動かした後にキーを放すと、メニューが閉じて項目が決定されます。
パイメニュー中央のディスクウィジェットは現在の方向を示し、選択されている項目はハイライト表示されます。パイメニューでは、マウスがメニュー中央のディスクウィジェットに触れるか、その外にまで移動している場合のみ、項目の選択が有効とみなされます。
パイメニューの各メニュー項目は、下線が引かれている文字によるアクセラレータキーがサポートされています。また、数字キーを使用して項目を選択することもできます。
サブのパイメニューが利用可能な場合は、プラスアイコンが表示されます。
参考
Pie Menus の設定 を参照してください。