File Browser(ファイルブラウザー)
File Browser(ファイルブラウザー) は、すべてのファイル関連の操作で使用されます。以下が含まれます:
blendファイルを開き、保存します。
データブロックを追加やリンクするときに、他のblendファイル内を参照します。Linked Libraries を参照してください。
他のファイル形式からインポート/他のファイル形式へエクスポートします。
既存のファイルパス(画像、ビデオ、フォント...)の新しい場所を選択します。
このエディターを使用する最も一般的な方法は、(blendファイルを開いたり保存したりなど)モーダルオペレーターを使用することです。File Browser(ファイルブラウザー)が新しいウィンドウに表示され、操作が完了するのを待ってから、閉じるとメインウィンドウに戻ります。
File Browser(ファイルブラウザー)を他のエディタタイプと同じように使用して、ファイルシステムを参照できます。これの主な目的は、File Browser(ファイルブラウザー)から他のエディタにドラッグアンドドロップすることです。
3D Viewport(3Dビューポート) への画像(背景として設定するか、マテリアルテクスチャとして適用するため)。
Media files into the Video Editing.
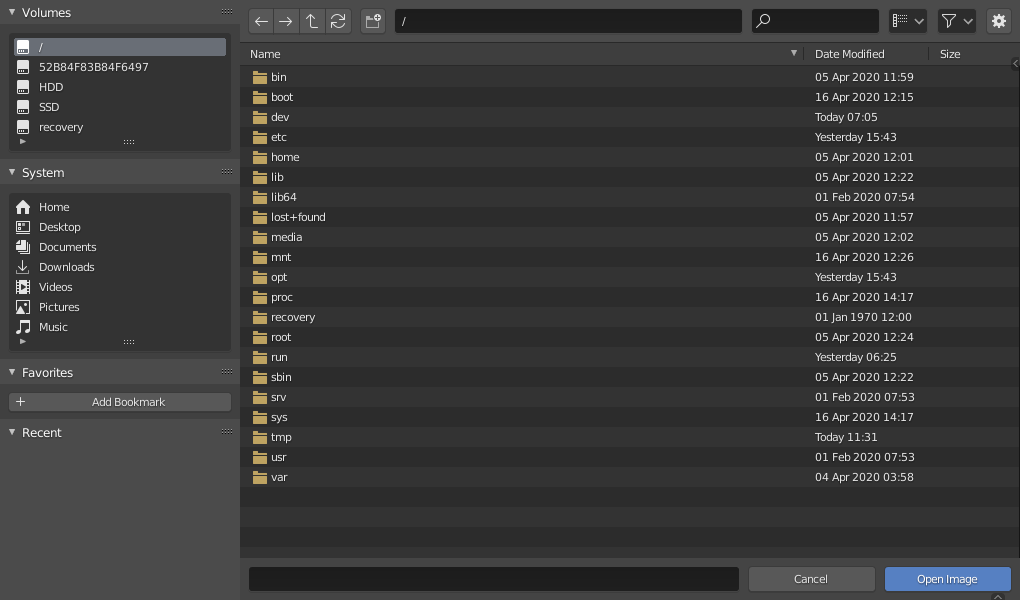
ファイルブラウザー。
Interface(インターフェイス)
メイン領域
File Browser(ファイルブラウザー)のメイン領域は、オペレーティングシステムに組み込まれているファイルブラウザと同様に機能します。領域には、グリッドやアイテムのリスト内のファイル、フォルダー、または内部blendファイルデータの配列が含まれます。オペレーティングシステムのファイルブラウザの場合と同じように、これらの項目を Navigate(ナビゲート) 、 Select(選択) 、 Edit(編集) できます。
プレビュー
Thumbnail(サムネイル) 表示モードでは、File Browser(ファイルブラウザー)は多くの種類のプレビューをサポートしています。以下が含まれます:
画像とビデオのフォーマット
Fonts(フォント)
blendファイル
内部 Data-blocks
データブロックのプレビューを取得するには、プレビューを生成する必要があります。Blenderデータプレビューを生成および管理する方法については、 blend-files プレビュー を参照してください。
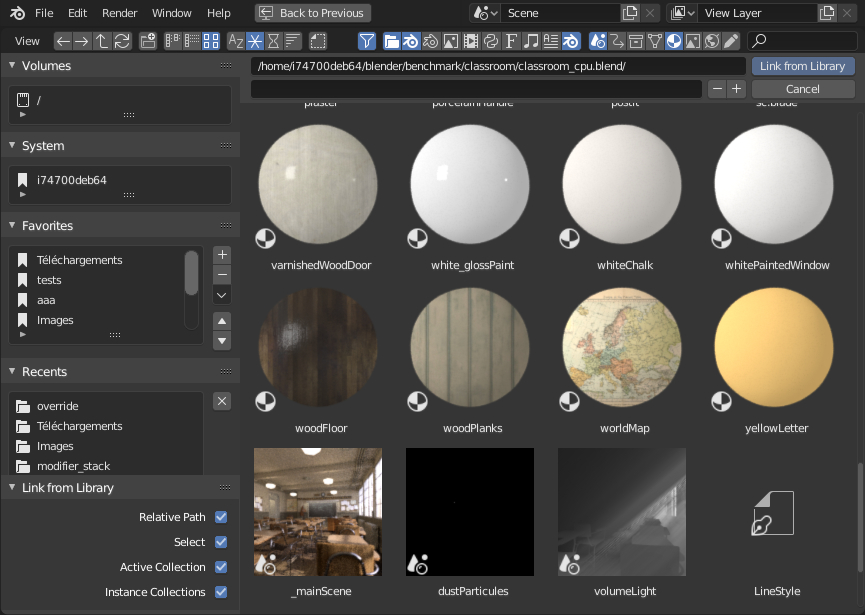
File Browser(ファイルブラウザー) の Thumbnail(サムネイル) モード。
ファイルパス領域
ファイルパスはメイン領域の上にあり、アイテムの表示方法をナビゲートおよび調整するのに役立ちます。
- Previous Folder(前のフォルダー) Backspace, Alt-Left
(ナビゲーション履歴の)前のフォルダーへ移動します。
- Next Folder(次のフォルダー) Shift-Backspace, Alt-Right
(ナビゲーション履歴の)次のフォルダーへ移動します。
- Parent File(親ファイル) P, Alt-Up
親ディレクトリに移動します。
- Refresh File List(ファイルリストを更新) R, NumpadPeriod
現在のフォルダをリフレッシュします。
- Create Directory(新しいディレクトリを作成) I
現在のディレクトリ内に新しいディレクトリを作成し、メインビューでそのディレクトリまでスクロールして、名前を入力するように求められます。
- File Path Ctrl-L
現在のフォルダパスのテキストフィールド。 Tab で既存のパスをオートコンプリートします。存在しないディレクトリパスを入力すると、その新しいディレクトリを作成することを求められます。
- Search(検索) Ctrl-F
名前でアイテムをフィルタします。ワイルドカード
*は任意文字列に一致します。例えば、bl*erはblenderとbloggerの両方に一致します。検索テキストの最初と最後には常に暗黙のワイルドカードがあるため、blenderはtest_blender_file.blendにも一致します。このフィールドは、特定のファイル拡張子をフィルタリングするためにも使用できます(例えば、.pngはすべてのPNGファイルが一覧表示されます)。
- Display Mode(表示モード)
ファイルの表示方法を制御します。
- Vertical List(縦型リスト)
ファイルとフォルダを縦方向のリストで表示します。
- Horizontal List(横型リスト)
ファイルとフォルダを横方向のリストで表示します。
- Thumbnails(サムネイル)
プレビュー を表示します。
Display Settings
- Display Size(表示サイズ)
サムネイルのサイズ、または列の幅。
- Recursion(再帰)
フラットな方法で一度に表示するディレクトリレベルの数。
- None(なし)
現在のディレクトリの中身のみを一覧表示します。
- Blend File(Blendファイル)
blendファイルのコンテンツ全体を一覧表示します(データブロックをリンクやアペンドする場合にのみ使用できます)。
- One Level(レベル1)
再帰レベル 1 の全サブディレクトリの内容をリストアップします。
- Two Levels(レベル2)
再帰レベル 2 の全サブディレクトリの内容をリストアップします。
- Three Levels(レベル3)
再帰レベル 3 の全サブディレクトリの内容をリストアップします
ヒント
一度に複数のレベルのディレクトリを表示すると、例えば、1つの場所に何百ものファイルが存在しないようにディレクトリのセットに配置した場合でも、テクスチャのコレクション全体を表示するのに便利です。
Append(アペンド)/Link(リンク) の場合、blendファイル全体のコンテンツを表示すると、1回の操作でさまざまなタイプのデータブロックをリンクできます。
警告
一度に表示するレベルが多いほど、すべてを一覧表示するのにかかる時間が長くなります(通常、指数関数的になり、一度に3つのレベルを表示すると、完全に一覧表示されるまでに3桁長くかかる場合があります)。
- Sort By(ソート)
次の4つの方法のいずれかでアイテムを並べ替えます:
- Name(名前)
ファイルをアルファベット順に並べ替えます。
- Extension(拡張子)
ファイルを拡張子/タイプで並べ替えます。
- Modified Date(更新日時)
ファイルを更新日時順に並べ替えます。
- Size(サイズ)
ファイルをサイズ順に並べ替えます。
Filter Settings(フィルター設定)
ファイルパスの右側には、フィルタリングオプションがあります。漏斗アイコンでの切り替えにより、フィルタリングを有効にするかどうかを制御できます。
- ファイルのタイプ
フォルダ、blendファイル、画像などのカテゴリでファイルをフィルタリングします。
- Blender IDs(Blender ID)
アペンドやリンクするときに、シーン、アニメーション、マテリアルなどのデータブロックカテゴリでフィルタリングすることもできます。
Execution(実行)領域
- File Name(ファイル名)
ファイル名と拡張子を編集するためのテキストフィールド。保存時に背景が赤の場合は、同じ名前のファイルが既にフォルダに存在します。 Tab で現在のディレクトリにある既存の名前にオートコンプリートします。
- Increment Filename(ファイル名の番号を増減)
-,+ ファイル名の末尾の番号を削除/減少や追加/増加します(例えば、ファイルのさまざまなバージョンを保存するために使用します)。
- Increment Filename(ファイル名の番号を増減)
- Cancel(キャンセル) Esc
ファイルの選択(および基となる操作)をキャンセルし、ファイルブラウザーを閉じます。 トップバー の Back to Previous(戻る) ボタンを使用しても同じ効果があります。
- Confirm(確認) Return
名前を定義する操作を有効にするためのメインボタン。ディレクトリ以外のアイテムをダブルクリックしても同じ効果があります。
ソースリスト領域
左側の領域には、いくつかのディレクトリにすばやくアクセスするためのさまざまな方法が表示されます。領域は個別のパネルに分割され、各パネルにはディレクトリの UIリスト が含まれています。ディレクトリの1つをクリックすると、すぐにそのフォルダに移動します。
Volumes(ボリューム)
例えばドライブやネットワークマウントなど、OSで定義された使用可能なすべてのボリュームが含まれます。
System(システム)
メインユーザーフォルダなど、OSで定義された共通ディレクトリが含まれます...。
Bookmarks(ブックマーク)
ファイルブラウザーでフォルダに移動せずに頻繁にアクセスできるようにしたいフォルダが含まれています。そのリストの右側には、ブックマークに対して基本的な管理アクションを実行するためのボタンがあります。例えば、エントリの追加/削除、リスト内での上下の移動などです。
Recent(最近利用したフォルダ)
最近アクセスしたフォルダが含まれます。
右側の X ボタンをを使用すると、このリストを完全に消去できます。
Preferences(プリファレンス)の Save & Load(セーブ&ロード) タブの Recent Files(最近使ったファイル) 数値フィールドを使用して、このリストに表示されるフォルダーの数を制御できます。
Operator Options(オペレーターオプション)領域
右側の領域は、呼び出し元のオペレーターのオプションを示しています。以下にリストされている一般的なアクションに加えて、多くのインポート/エクスポートアドオンもそこにオプションを公開します。
- BlenderファイルをOpen(開く)、Save(保存)、Save As(名前をつけて保存)
Opening & Saving を参照してください。
- 画像をOpen(開く)、Replace(置き換える)、Save As(別名保存)
Supported Graphics Formats を参照してください。
- ライブラリからLink(リンク)/Append(アペンド)
Linked libraries を参照してください。
共通のオプション:
- Relative Path(相対パス)
Relative Paths(相対パス) を参照してください。
ヘッダー領域
ヘッダーには2つのメニューしか含まれていません。1つは標準のエディターの View(ビュー) コントロールであり、もう1つは発見しやすいようにいくつかの Selecting (選択) 操作を一覧表示します。ほとんどの機能は前述の領域に含まれているため、多くの場合、非表示になっています。
選択
- Select(選択)
LMB と RMB クリックの両方が機能します。Shift を押していると、アイテムの選択が拡張されます。
- (De)select All(全てを選択(解除)) A
すべてのファイルの選択を切り替えます。
- ドラッグ
LMB でドラッグすると、 Box Selection(ボックス選択) が開始されます。
注釈
ファイルブラウザーではいつでも複数のエントリを選択できます。最後に選択したエントリがアクティブなエントリと見なされます。呼び出し操作が単一のパスを求めている場合(例えば、メインのblendブレンドファイルを 開く など)、そのアクティブなアイテムのパスを取得し、他の選択されたパスは無視されます。
矢印キー
矢印キーを使用してファイルを "ウォーキング" することにより、ファイルを選択/選択解除することもできます。
矢印キーだけを使用すると、選択した方向の次のファイルが選択され、他のすべてのファイルの選択が解除されます。
これを実施している間、 Shift を押し続けると、何も選択解除されず、選択物が拡張されます。さらに、すでに選択されているファイルのブロック(順番に最少2つのファイル)に移動してファイルの選択を解除できます。
さらに Shift-Ctrl を押し続けると、その間のすべてのファイルが選択/選択解除されます。
ファイルが選択されていない場合、矢印キーナビゲーションは、矢印の方向に応じて、ディレクトリ内の最初か最後のファイルを選択します。
ディレクトリを選択して Return を押すと、そのディレクトリに移動します('親' .. エントリを強調表示すると、1レベル上に移動します)。
Editing(編集)
- ファイルのDelete(削除) Delete, X
現在選択されているファイルやディレクトリをオペレーティングシステムの "ゴミ箱" に移動して削除します。
Linuxでは、ディレクトリを削除するにはKDEかGNOMEが必要であることに注意してください。
- Rename(名前変更) F2
現在選択されているファイルやディレクトリの名前を変更します。