Autodesk 3DS
参照
- Category(カテゴリー):
Import-Export
- Menu(メニュー):
- Version:
2.4.8
- Blender:
4.0
- Authors:
Bob Holcomb, Campbell Barton, Sebastian Schrand
- メンテナー:
Sebastian Sille (NRGSille)
- サポートレベル:
Community(コミュニティ)
使用方法
This add-on can be used to import and export objects to/from the 3DS Studio file format, the native file format of the 3D Studio DOS releases R1 to R4. This format is one of the first 3D file formats beside OBJ and was commonly used to exchange files from Autodesk® 3ds MAX®.
Properties(プロパティ)
Import(インポート)
Include(内容)
- Image Search
This enables a recursive file search if an image file can't be found.
- Object Filter
The kind of objects to be imported, checked object types will be imported and unchecked not. Hold shift while selecting to check multiple object types.
- Animation(アニメーション)
Reads the keyframe tracks from a 3ds file and transforms the objects to the data which was found. Usually only one frame is found in static scenes, it will be imported to the timeline. If the 3ds scene is animated, the complete animation will be imported to the timeline.
- Cursor Origin
Reads the 3D cursor location chunk if one is found. Almost all valid 3ds files including this chunk, but with the location set to zero.
Transform(トランスフォーム)
- Constrain Size
Scales the imported objects by 10 scene units until it reaches the size defined here. To disable set the Size Constraint to zero.
- Scene Units
Converts the scale of all objects to the scene unit length settings. Blender uses meter scale, but many 3ds files have millimeter unit scale, especially the ones exported from CAD applications. If millimeters are expected to import, set the scene unit length settings to Millimeters. The meshes can also be converted to imperial unit measures if this is enabled in the scene units.
- Pivot Origin
Moves all geometry to the pivot origin. Enable this option for transformed pivot centers to move the geometry back to its origin.
- Apply Transform
Applies object transformations after importing. If unchecked, all transformations will be cleared and the objects will stay at its origins.
- World Space(ワールド空間)
Use world matrix instead of local matrix to transform the objects. This is useful for older 3ds files from 3D Studio DOS which only used world space to transform the objects. It is also useful if the object was exported without apply transform.
- Forward / Up Axis
Since many applications use a different axis for 'Up', these are axis conversions for Forward and Up axes -- By mapping these to different axes you can convert rotations between applications default up and forward axes. Blender uses Y forward, Z up (since the front view looks along the +Y direction). For example, its common for applications to use Y as the up axis, in that case -Z forward, Y up is needed.
Export(エクスポート)
Include(内容)
- Selection(選択)
When checked, only selected objects are exported. Otherwise export all objects in the scene.
- Object Filter
The kind of objects to be exported, checked object types will be exported and unchecked not. Hold shift while selecting to check multiple object types.
- Hierarchy
Preserves the object hierarchy if no keyframe section is written. Blender can read the hierarchy chunks but most importers do not use them, therefore only recommended if the file is used in Blender only.
- Animation(アニメーション)
Writes the keyframe section of a 3ds file and exports the animation if an action was found. The animation can be imported the same way, un-check if any importer crashes, not every application can handle the keyframe section.
- Cursor Origin
Saves the current 3D cursor location of the scene to a chunk, the importer can read the location, if the option is enabled.
Transform(トランスフォーム)
- Scale Factor
The global scale factor for export. There are no unit scale definitions in a 3ds file, only the float values are stored. Blender will use meters for export but many applications, like 3ds MAX®, are using millimeters. This option defines the scale factor to use for export. If millimeters are desired, the scale factor has to be setted to 1000.
- Scene Units
Takes the scene unit length settings into account to export the real size of the objects. If the settings are millimeters, the exported scene will be scaled up since Blender uses meters for unit scale. Also imperial unit measures are supported, the exporter will convert the mesh to the selected scene unit.
- Forward / Up Axis
Since many applications use a different axis for pointing upwards, these are axis conversion for these settings, Forward and up axes -- By mapping these to different axes you can convert rotations between applications default up and forward axes. Blender uses Y forward, Z up (since the front view looks along the +Y direction). For example, it is common for applications to use Y as the up axis, in that case -Z forward, Y up is needed.
Materials(マテリアル)
Materials in 3ds are defined in various color and percent chunks which can include either integer percent and 24bit color values or float color and percent values, both can be read by the importer and will be converted to blender values. The exporter uses the integer values, since this is used from 3ds version 3 and above. The material definitions which Blender can use are the following:
3ds Diffuse Color <-> blender Base Color
3ds Specular Color <-> blender Specular Tint
3ds Ambient Color <-> blender Emission Color
3ds Mat Shininess <-> blender Roughness inverted
3ds Mat Shin2 <-> blender Specular Intensity
3ds Mat Shin3 <-> blender Metallic
3ds Mat Opacity <-> blender Alpha inverted
3ds Mat TransFall <-> blender Transmission
3ds Mat RefBlur <-> blender Coat Weight
3ds Mat TexBlur <-> blender Sheen Weight
3ds Mat Bump PCT <-> blender Normal-map Strength
3ds Self Illumination PCT <-> blender Emission Strength
Textures(テクスチャ)
Each 3ds material can include different texture mappings, which are all imported to Blender material nodes including texture coordinates. The 3ds exporter basically takes the images and coordinates, which are directly connected to the Principled BSDF shader, if an image is connected to a color-mix shader, it will exported as secondary texture. Shininess maps to roughness and opacity to the alpha channel, they must be color inverted afterwards to match with Blender definition. The material mappings are defined as following:
3ds Diffuse Map <-> blender Base Color Texture
3ds Specular Map <-> blender Specular Tint Texture
3ds Shininess Map <-> blender Roughness Texture
3ds Reflection Map <-> blender Metallic Texture
3ds Opacity Map <-> blender Alpha Texture
3ds Self Illumination Map <-> blender Emission Texture
3ds Bump Map <-> blender Normal Map (tangent space)
3ds Tex2 Map <-> blender Color Texture (connect to mix-shader)
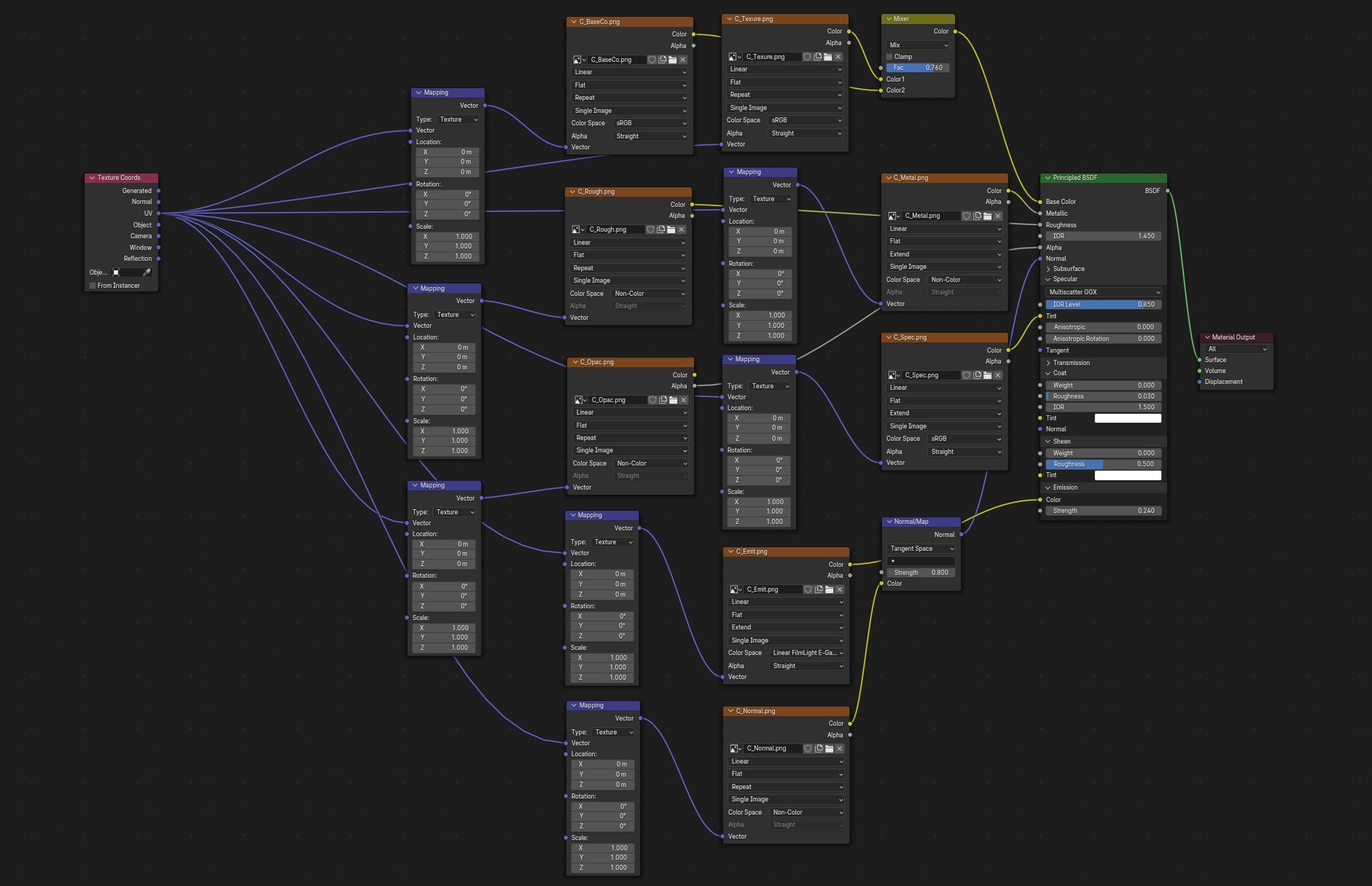
An example of a 3ds file with all image maps imported.
注釈
All texture filenames are limited to the 8.3 DOS format, means that the name of the image texture can only be 8 characters long, others will be stripped away.
Meshes(メッシュ)
Meshes are made of triangles only, no quads are supported, 3ds Studio uses edge visibility flags to hide and show edges, many 3ds files use them to mark the quads. The Blender 3ds importer and exporter will use those flags to mark edges sharp, this can be used to convert the triangles back to quads. The importer can read the smooth-chunk and shades a face smooth if it belongs to a smooth-group, the exporter creates a smooth chunk if the mesh contains any smooth faces. 3ds only supports one pair of UV coordinates per vertex. If any vertex has more UVs, it will be duplicated.
Ambient
If ambient chunks are found by the importer, a new world with the ambient color will be created. Ambient keyframes will be imported to the timeline and background color to the world background node. If a background image is found, it will be connected to the background node and if fog chunks are found, volume shaders with the fog settings will be connected to the world output. If ambient is animated, an ambient node will be created and connected to a mixshader. Gradient chunks will be imported to a color ramp node. The exporter can export these settings and will also accept an add-shader instead of a mixshader, images are taken from the background input. The exporter creates an ambient chunk with the color of the active world and creates background chunks with color or image if the nodes are connected to world output or mix and add shader. Ambient color animations can primary be exported from the world color. If nodes are used, the exporter checks the RGB input node and the emission shader for color animations and writes an ambient track node chunk. If a color ramp node is connected to background or colormix node and includes at least three colors, the exporter will create a gradient chunk.
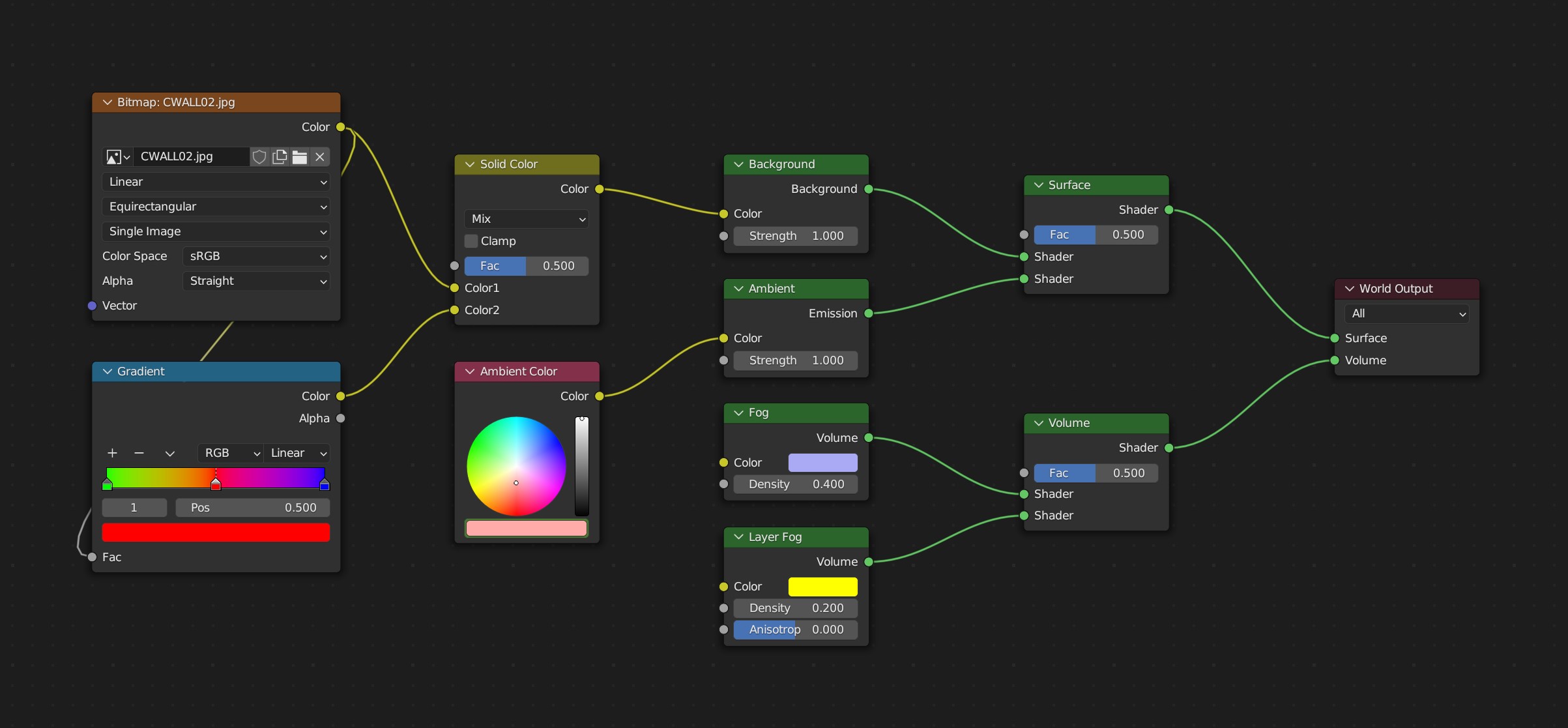
An example of a 3ds file with all world nodes imported.
Lights(照明)
Lights in 3DS Studio can be a point source or a spotlight, they use color and energy data and a target for the spotlight. The color and position of a light can be animated, the spotlight additionally has a target, beam angle and hotspot, wich can be animated. The lights and animation can be imported and exported, the spotlight can contain a projection bitmap, if an image is connected to a emission or colormixer, it will be exported. The x/y scale of a spotlight will be exported in an aspect ratio chunk, the importer can calculate it back to x/y scale. The target data is calculated to Z and X axis angle for pan and tilt, Y is used for the roll angle.
Cameras(カメラ)
Cameras can be imported and exported to 3ds files. They can be animated with field of view (converted to focal length), position and target data, calculated to X and Z axis angle for pitch and yaw, Y is used for the roll angle.
Keyframes(キーフレーム)
The importer can read the keyframes, they will be added to the timeline. Most animations will play, but the transformations may not be correct, some axes or rotations can be inverted. It depends on how it was exported from other applications. The exporter can write the keyframes of the timeline to an animated 3ds file.