Expand
This is a multi-purpose modal operator to intuitively create and edit masks/face sets. When executed, it uniformly expand outwards a pattern from the vertex under the cursor.
참고
These operators are meant to be used interactively through the shortcut.
There is also a full showcase of the Expand features and use cases.

A preview of Expand Mask by Topology
Expand Mask by Topology
Reference
- Mode:
Sculpt Mode
- Menu:
- 단축키(hotkey):
Shift-A
Expands a mask from the active vertex.
사용법
- Mask from A to B
Start the operator and expand a mask from an origin to your mouse cursor distance. Then confirm with LMB or Return
By default the expansion will use a Geodesic falloff 1 to create perfectly accurate distances along the surfaces. Use other falloff types via 2, 3 & 4 to expand via triangles, whole faces or scene distances instead.
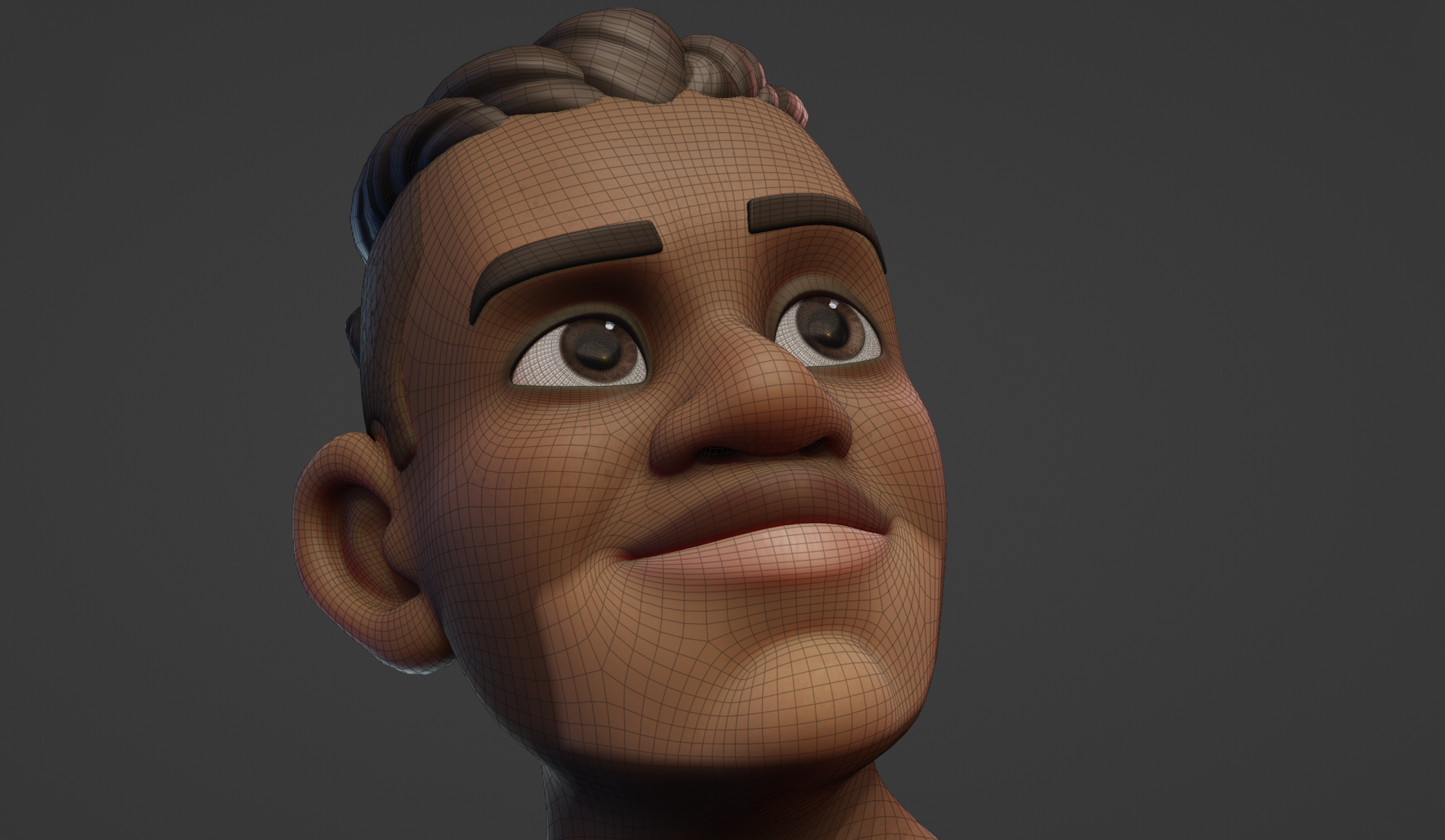
The typical result when using the Diagonals falloff to expand along the quads of the face.
Start Expand while pointing at an open boundary to expand from the entire boundary loop. This will always use the Topology falloff mode.
- Fill Connected Meshes
Move your cursor outside of the boundaries of the mesh to mask the entire connected mesh. This can be done repeatedly to quickly mask separate meshes.
- Fill Face Sets
Hold Ctrl to snap to face sets under your cursor and fill them. Any face set that was already covered in the expansion will be filled as well.
- Automatically Set Transform Pivot
While using any Transform tool, the pivot point will automatically snap the border of an Expand result. This way areas (Like limbs) can be masked and then immediately rotated or otherwise transformed.

- Pattern Creation
The different falloff types can be used for circular, triangular and square patterns. More loops can also be added/removed via W & Q to repeat the pattern across the mesh.

An example of using expand with mirror options, loops and a recursion to create wood carving patterns.
팁
Mirror options can also be combined with the expansion.
Linear gradients G or brush falloff gradients B will help to add slanted surfaces to the patterns.
A “Recursions” with R or Alt-R will start a new expansion along the border of the current expansion. Doing this multiple times, can help for increasingly random patterns or advanced pattern creation.

An example of using loops and gradients with multiple expanded masks.
팁
Remember that Expand only affects visible geometry. So if a pattern should only be created on a part of the mesh, hide the other geometry first.
Use the Mesh Filter to deform the geometry and the Color Filter to add colors, to apply the patterns on the sculpt.
- Expanding Textures
Textures can be used to affect the shape and gradients of the expanded mask. This feature can be combined with loops and recursion to create unique results.
To use a texture, you need to assign it to your currently active brush in the Texture Brush Settings. The texture can be edited/created in the Texture Properties.
참고
This texture only works when the Mapping is set to 3D.
Use Y and T to increase or decrease the affect the texture has on the edge of the mask.
조작
- Invert:
F Flips between expanding a positive mask (value of one) or a negative mask (value of zero). In the case of face sets, this option flips between including areas inside the masked area or areas outside the masked area. .. needs visual technical examples for both
- Toggle Preserve State:
E Accumulate the new mask on top of the previous one or replace it. For Face Sets, this will toggle between creating Face Sets boundaries or replacing the existing Face Sets.
- Move Origin:
Spacebar Moves the initial vertex used for calculating the falloff. .. needs visual technical example
- Geodesic Falloff:
1 Uses a falloff based on the Geodesic distances from the edge boundary to the active vertex.
- Topology Falloff:
2 Uses a falloff based on a flood fill using edges.
- Diagonals Falloff:
3 Uses a falloff based on a flood fill using polygon diagonals and edges.
- Spherical Falloff:
4 Uses a falloff based on the Euclidean distances from the edge boundary to the active vertex. .. needs visual technical examples
- Toggle Gradient:
G Enables linear gradient of values from the origin to the current active vertex.
- Toggle Brush Gradient:
B Similar to linear gradient but uses the current brush Falloff to define the shape of the falloff. .. needs visual technical examples
- Geodesic Recursive Step:
R Start a new expansion with a Geodesic falloff from the boundary of the current falloff.
- Topology Recursive Step:
Alt-R Start a new expansion with a topology falloff from the boundary of the current falloff. .. needs visual technical examples
- Snap Expanded to Face Sets:
Ctrl Isolates the expanded region to the boundary of the face set under the cursor.
- Loop Count Increase:
W Increase the number of loops or iterations the operator is run; using four loops will split the mask into four parts.
- Loop Count Decrease:
Q Decrease the number of loops or iterations the operator is run; using four loops will split the mask into four parts. .. needs visual technical examples
- Texture Distortion Increase:
Y Increases the falloff distance when using a texture to distort the mask shape.
- Texture Distortion Decrease:
T Decreases the falloff distance when using a texture to distort the mask shape. ..needs visual technical examples
Expand Mask by Normals
Reference
- Mode:
Sculpt Mode
- Menu:
- 단축키(hotkey):
Shift-Alt-A
Expand a mask, following the curvature of the surface. This operator uses the same internal operator as Expand meaning all the shortcuts and functionality works the same as that tool.
This operator is especially useful for hard surface sculpting.
팁
If one expansion does not properly fill the entire desired surface, use the operator repeatedly with a different starting point.
참고
Using any of the Falloff shortcuts 1-4 will replace the curvature falloff of this operator.
Expand Face Set by Topology
Reference
- Mode:
Sculpt Mode
- Menu:
- 단축키(hotkey):
Shift-W
Expands a face set from the active vertex. This operator uses the same internal operator as Expand meaning all the hotkeys and functionality works the same as that tool, with the gradient features as the exception.
사용법
- Saving Masks
Expanding Face Sets has all the same use cases as expanding masks. The advantage for this one is that they will be saved for repeated usage. Face sets can be filled any time with a mask, so assigning areas face sets will save you time. (And of course face sets can be used to hide face sets)
- Pivot Points for Pose Brush
When using the Pose Brush it is most predictable when using it with Face Sets to define the face set boundaries as pivot point locations. Face Sets can be expanded from a point or from a boundary between hidden face sets to create them quickly. Alternatively Grow/Shrink Face Sets or use the Expand Active Face Set to dynamically grow/shrink them.
- Cloth Sculpting
Tools like the Cloth Filter and Cloth Brush work especially well when only simulating small areas at a time. Face Sets can very easily be created with Expand to assign areas of action.
Expand Active Face Set
Reference
- Mode:
Sculpt Mode
- Menu:
- 단축키(hotkey):
Shift-Alt-W
Expands an existing face set with a geodesic falloff. This operator uses the same internal operator as Expand meaning all the hotkeys and functionality works the same as that tool.
참고
Using any of the Falloff shortcuts 1-4 the operator to switch to Expand Face Set by Topology.
사용법
- Resizing Face Sets
Resize a Face Set along the surface distances. It is an alternative to Grow/Shrink Face Sets which follows the topology instead of geodesic distances.
- Joining Face Sets
When holding Ctrl the expansion will instead snap to other Face Sets. This is a fast way of joining multiple face sets into one.