UV Tools
Reference
- Editor:
3D Viewport
- Mode:
Edit Mode
- Menu:
- 단축키(hotkey):
U
Blender offers several ways of mapping UVs. The simpler projection methods use formulas that map 3D space onto 2D space, by interpolating the position of points toward a point/axis/plane through a surface. The more advanced methods can be used with more complex models, and have more specific uses.
Unwrap
Reference
- Editor:
3D Viewport and UV Editor
- Mode:
Edit Mode
- Menu:
- 단축키(hotkey):
U
Flattens the mesh surface by cutting along seams. Useful for organic shapes.
Begin by selecting all the faces you want to unwrap. In the 3D Viewport, select or U and select . You can also do this from the UV Editor with or U. This method will unwrap all faces and reset previous work. The UVs menu will appear in the UV Editor after unwrapping has been performed once.
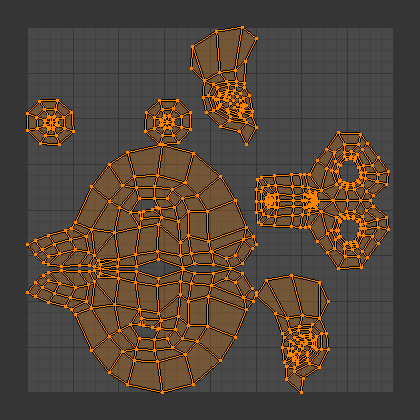
Result of unwrapping Suzanne.
This tool unwraps the faces of the object to provide the “best fit” scenario based on how the faces are connected and will fit within the image, and takes into account any seams within the selected faces. If possible, each selected face gets its own different area of the image and is not overlapping any other faces UVs. If all faces of an object are selected, then each face is mapped to a part of the image.
Options
Blender has two ways of calculating the unwrapping. They can be selected in the tool setting in the tool panel in the 3D Viewport.
- Method
- Angle Based:
Uses Angle Based Flattening (ABF). This method gives a good 2D representation of a mesh.
- Conformal:
Uses Least Squares Conformal Mapping (LSCM). This usually results in a less accurate UV mapping than Angle Based, but performs better on simpler objects.
- Fill Holes
Activating Fill Holes will prevent overlapping from occurring and better represent any holes in the UV regions.
- Correct Aspect
Map UVs taking image aspect into account.
- Use Subdivision Surface
Map UVs taking vertex position after Subdivision Surface Modifier into account.
- Margin Method
See Pack Islands for a description of this option.
- Margin
See Pack Islands for a description of this parameter.
팁
A face’s UV image texture only has to use part of the image, not the whole image. Also, portions of the same image can be shared by multiple faces. A face can be mapped to less and less of the total image.
Smart UV Project
Reference
- Editor:
3D Viewport
- Mode:
Edit Mode
- Menu:
- 단축키(hotkey):
U
Smart UV Project, cuts a mesh based on an angle threshold (angular changes in your mesh). This gives you fine control over how automatic seams are created. It is a good method for simple and complex geometric forms, such as mechanical objects or architecture.
This algorithm examines the shape of your object, the selected faces and their relation to one another, and creates a UV map based on this information and settings that you supply.
In the example below, the Smart Mapper mapped all of the faces of a cube to a neat arrangement of three sides on top, three sides on the bottom, for all six sides of the cube to fit squarely, just like the faces of the cube.
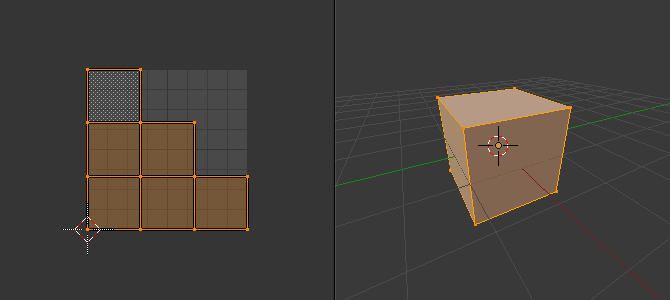
Smart UV project on a cube.
For more complex mechanical objects, this tool can quickly and easily create a regular and straightforward UV layout for you.
Options
The Adjust Last Operation panel allows fine control over how a mesh is unwrapped:
- Angle Limit
This controls how faces are grouped: a higher limit will lead to many small groups but less distortion, while a lower limit will create fewer groups at the expense of more distortion.
- Margin Method
See Pack Islands for a description of this option.
- Island Margin
This controls how tightly the UV islands are packed together. A higher number will add more space between islands.
- Area Weight
Weight projection’s vector by faces with larger areas.
Lightmap Pack
Reference
- Editor:
3D Viewport
- Mode:
Edit Mode
- Menu:
- 단축키(hotkey):
U
Lightmap Pack takes each of a mesh’s faces, or selected faces, and packs them into the UV bounds. Lightmaps are used primarily in realtime rendering, where lighting information is baked onto texture maps, when it is needed to use as much UV space as possible. It can also work on several meshes at once. It has several options that appear in the Toolbar:
You can set the tool to map just Selected Faces or All Faces if working with a single mesh.
The Selected Mesh Object option works on multiple meshes. To use this, in Object Mode select several mesh objects, then go into Edit Mode and activate the tool.
Options
- Share Texture Space
This is useful if mapping more than one mesh. It attempts to fit all of the objects’ faces in the UV bounds without overlapping.
- New UV Map
If mapping multiple meshes, this option creates a new UV map for each mesh. See UV Maps.
- Pack Quality
Pre-packing before the more complex Box packing.
- Margin
This controls how tightly the UV islands are packed together. A higher number will add more space between islands.
Follow Active Quads
Reference
- Editor:
3D Viewport
- Mode:
Edit Mode
- Menu:
- 단축키(hotkey):
U
Extrapolate UV’s based on the active quad by following continuous face loops, even if the mesh face is irregularly-shaped.
Options
- Edge Length Mode
Method to space UV edge loops.
- Even:
Space all UVs evenly, where the shape of the quad in the 3D viewport is ignored.
- Length:
Each face’s UV’s are calculated based on the edge length.
While this minimizes distortion, adjacent loops may become disconnected.
- Length Average:
Average space UVs edge length of each loop.
This has the benefit of minimizing distortion, while keeping UV’s connected.
참고
For a clean 90-degree unwrap it’s typically best to first make sure the quad a rectangle in UV space.
Otherwise any distortion in the active UV is extended which doesn’t result in a useful grid-layout.
참고
The resulting unwrap is not clamped within the UV bounds, you may wish to scale down the active quad’s UV’s so the result is in a usable range.
Cube Projection
Reference
- Editor:
3D Viewport
- Mode:
Edit Mode
- Menu:
- 단축키(hotkey):
U
Cube Projection maps the mesh onto the faces of a cube, which is then unfolded. It projects the mesh onto six separate planes, creating six UV islands. In the UV editor, these will appear overlapped, but can be moved. See Editing UVs.
Options
- Cube Size
Set the size of the cube to be projected onto.
- Correct Aspect
Map UVs will take the image’s aspect ratio into consideration. If an image has already been mapped to the Texture Space that is non-square, the projection will take this into account and distort the mapping to appear correctly.
- Clip to Bounds
Any UVs that lie outside the (0 to 1) range will be clipped to that range by being moved to the UV space border it is closest to.
- Scale to Bounds
If the UV map is larger than the (0 to 1) range, the entire map will be scaled to fit inside.
Cylinder Projection
Reference
- Editor:
3D Viewport
- Mode:
Edit Mode
- Menu:
- 단축키(hotkey):
U
Normally, to unwrap a cylinder (tube) as if you slit it lengthwise and folded it flat, Blender wants the view to be vertical, with the tube standing “up”. Different views will project the tube onto the UV map differently, skewing the image if used. However, you can set the axis on which the calculation is done manually.
Options
- Direction
- View on Poles:
Use when viewing from the top (at a pole) by using an axis that is straight down from the view.
- View on Equator:
Use if view is looking at the equator, by using a vertical axis.
- Align to Object:
Uses the object’s transform to calculate the axis.
- Align
How to determine rotation around the pole.
- Polar ZX:
Polar 0 is on the X axis.
- Polar ZY:
Polar 0 is on the Y axis.
- Pole
How to handle faces at the poles.
- Pinch:
UVs are pinched at the poles.
- Fan:
UVs are fanned at the poles.
- Preserve Seams
Separate projections by islands isolated by seams.
- Radius
The radius of the cylinder to use.
- Correct Aspect
Map UVs will take the image’s aspect ratio into consideration. If an image has already been mapped to a Texture Space that is non-square, the projection will take this into account and distort the mapping to appear correctly.
- Clip to Bounds
Any UVs that lie outside the (0 to 1) range will be clipped to that range by being moved to the UV space border it is closest to.
- Scale to Bounds
If the UV map is larger than the (0 to 1) range, the entire map will be scaled to fit inside.
Sphere Projection
Reference
- Editor:
3D Viewport
- Mode:
Edit Mode
- Menu:
- 단축키(hotkey):
U
Spherical mapping is similar to cylinder but the difference is that a cylindrical mapping projects the UVs on a plane toward the cylinder shape, while a spherical map takes into account the sphere’s curvature, and each latitude line becomes evenly spaced. Sphere Projection is useful for spherical shapes, like eyes, planets, etc.
Recall the opening cartographer’s approaching to mapping the world? Well, you can achieve the same here when unwrapping a sphere from different points of view. Normally, to unwrap a sphere, view the sphere with the poles at the top and bottom. After unwrapping, Blender will give you an equirectangular projection; the point at the equator facing you will be in the middle of the image. A polar view will give a very different but common projection map. Using an equirectangular projection map of the earth as the UV image will give a good planet mapping onto the sphere.
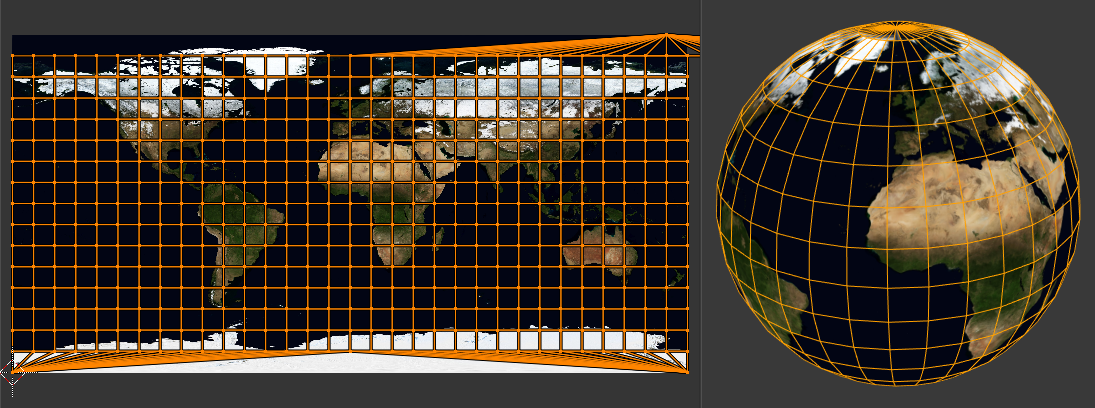
Using an equirectangular image with a Sphere Projection.
Options
- Direction
Direction of the sphere.
- View on Poles:
Use when viewing from the top (at a pole) by using an axis that is straight down from the view.
- View on Equator:
Use if view is looking at the equator, by using a vertical axis.
- Align to Object:
Uses the object’s transform to calculate the axis.
- Align
Select which axis is up.
- Polar ZX:
Polar 0 is on the X axis.
- Polar ZY:
Polar 0 is on the Y axis.
- Pole
How to handle faces at the poles.
- Pinch:
UVs are pinched at the poles.
- Fan:
UVs are fanned at the poles.
- Preserve Seams
Separate projections by islands isolated by seams.
- Radius
The radius of the sphere to use.
- Correct Aspect
Map UVs will take the image’s aspect ratio into consideration. If an image has already been mapped to a Texture Space that is non-square, the projection will take this into account and distort the mapping to appear correctly.
- Clip to Bounds
Any UVs that lie outside the (0 to 1) range will be clipped to that range by being moved to the UV space border it is closest to.
- Scale to Bounds
If the UV map is larger than the (0 to 1) range, the entire map will be scaled to fit inside.
Project from View
Reference
- Editor:
3D Viewport
- Mode:
Edit Mode
- Menu:
- 단축키(hotkey):
U
Project from View takes the current view in the 3D Viewport and flattens the mesh as it appears. Use this option if you are using a picture of a real object as a UV Texture for an object that you have modeled. You will get stretching in areas where the model recedes away from you.
Options
- Orthographic
Apply an orthographic projection.
- Correct Aspect
Map UVs will take the image’s aspect ratio into consideration. If an image has already been mapped to a Texture Space that is non-square, the projection will take this into account and distort the mapping to appear correctly.
- Clip to Bounds
Any UVs that lie outside the (0 to 1) range will be clipped to that range by being moved to the UV space border it is closest to.
- Scale to Bounds
If the UV map is larger than the (0 to 1) range, the entire map will be scaled to fit inside.
Project from View (Bounds)
Reference
- Editor:
3D Viewport
- Mode:
Edit Mode
- Menu:
- 단축키(hotkey):
U
Similar to Project from View, but with Scale to Bounds and Correct Aspect activated.
Reset
Reference
- Editor:
3D Viewport and UV Editor
- Mode:
Edit Mode
- Menu:
- 단축키(hotkey):
U
Reset UVs maps each face to fill the UV grid, giving each face the same mapping.
If you want to use an image that is tileable, the surface will be covered in a smooth repetition of that image, with the image skewed to fit the shape of each individual face. Use this unwrapping option to reset the map and undo any unwrapping (go back to the start).