Properties
Shape
Reference
- Mode
All Modes
- Panel
Most of the settings in the Shape panel are shared with those of Curves data-blocks, please refer to those for details.
- Fast Editing
Does not fill the letters in Edit Mode, only show their outline.
Texture Space
Each Object can have an automatically generated UV map, these maps can be adjusted here.
See Generated UV Properties for more information.
Geometry
Reference
- Mode
All Modes
- Panel
- Offset
Offset the control points of the curves defining the letters, which will make them thinner or thicker. Use with care, it can quickly lead to artifacts…
Extrusion, Taper & Bevel
The remaining settings of that panel, which are used to give volume to the letters, are also shared with the Curves data-blocks, please refer to those for details.
Obs
How the Taper object effect works depends on how the curves defining the letters are built. The results can often look quite random…
Obs
Bevel is applied to the curves defining the letters, which means that usually it will follow their outlines (there will be two parallel beveled curves, and not a single one, as one might expect).
Font
Reference
- Mode
All Modes
- Panel
Blender comes with a built-in font by default that is displayed in each of the four font style data-block menus. The built-in font is always present and shows in this list as «Bfont». The data-block menu contains a list displaying the currently loaded fonts. Select one for each font style.
To load a different Font, click one of the Load buttons in the Font panel and navigate to a font file. The File Browser will give all valid fonts a capital «F» icon.
If you select a font that is unsupported by Blender, you will get the error Not a valid font.
Obs
Location of Fonts on Unix
Fonts are typically located under /usr/lib/fonts, or some variant like /usr/lib/X11/fonts,
but not always. They may be in other locations as well,
such as /usr/share/local or /usr/local/share, and possibly related sub-trees.
Remember that the same font will be applied to all chars with same style in a text, but that a separate font is required for each style. For example, you will need to load an Italics font in order to make characters or words italic. Once the font is loaded you can apply that font «Style» to the selected characters or the whole object. In all, you would need to load a minimum of four different types of fonts to represent each style (Normal, Italics, Bold, Bold & Italics).
It is important to understand, that Blender does not care what font you load for «normal», «bold», etc., styles. This is how you can have up to four different fonts in use in the same text, but you have to choose between different styles of a same font, or different fonts. Blender has a number of typographic controls for changing the style and layout of text, found in the Font panel.
- Bold
Toggled with the Bold button before typing. Text can also be set to bold by selecting it then using the Bold entry in the Text menu of the 3D Viewport.
- Italics
Toggled with the Italic button before typing. Text can also be set to italic by selecting it then using the Italic entry in the Text menu of the 3D Viewport.
- Underline
Enables underlining, as controlled by the underline settings below.
- Small Caps
Enable this option to type characters as small caps.
The size of the Small Caps can be changed with the Small Caps Scale setting.
Transform
- Size
Controls the size of the whole text (no way to control each char size independently). Note however, that chars with different fonts (different styles, see below) might have different visible sizes.
- Shear
Controls the inclination of the whole text. As similar as it may seem, this is not the same thing as italics style.
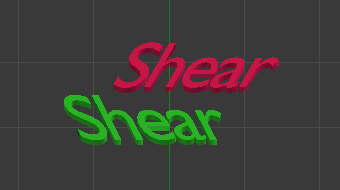
Shear example.
- Object Font
Allows individual objects to be used to render fonts, you can create/model your own complex font inside Blender! This field is used to select the objects prefix name (object «family») to be used to locate the individual characters used for typing. This is quite a complex process, so here are detailed steps to follow:
Create the font characters, each character can be any object type (mesh, curve, etc.). They must all have a name following the naming schema: «common prefix» followed by the «character name» (e.g. «ft.a», «ft.b», etc.).
For the text object, enable Instancing Vertices.
In the Font tab, fill the Object Font field with the «common prefix» of your «font» objects. Now, each time a character in your text matches the suffix part of a «font» object’s name, this object is duplicated on this character.
Obs
The objects are duplicated so that their center is positioned at the lower right corner of the corresponding characters.
- Text on Curve
Select a curve object for the text object to follow.
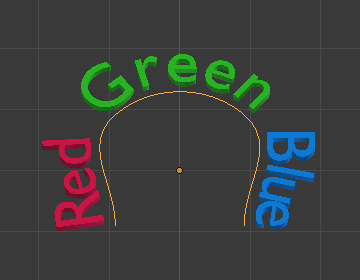
Text on curve.
Tips
You should rather use the Curve modifier, which offers more control, and is the standard way to achieve such effects in modern Blender.
- Underline
Toggled with the Underline button before typing. Text can also be set to Underlined by selecting it then using the Underline entry in the Text menu of the 3D Viewport.
- Underline Position
This allows you to shift vertically the position of the underline.
- Underline Thickness
This controls the thickness of the underline.
- Small Caps Scale
The scaling applied to capital letters to turn them into small caps.
Paragraph
Reference
- Mode
All
- Panel
The Paragraph Panel has settings for the alignment and spacing of text.
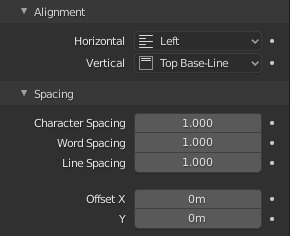
The Paragraph panel.
Alignment
- Horizontal Alignment
- Left
Aligns text to the left of the frames when using them, else uses the origin of the text object as the starting point of the text (which grows to the right).
- Center
Centers text in the frames when using them, else uses the origin of the text object as the mid-point of the text (which grows equally to the left and right).
- Right
Aligns text to the right of the frames when using them, else uses the origin of the text object as the ending point of the text (which grows to the left).
- Justify
Only flushes a line when it is terminated by a word wrap (not by a newline), and uses whitespace instead of character spacing (kerning) to fill lines.
- Flush
Always flushes the line, even when it is still being typed-in. It uses character spacing (kerning) to fill lines.
Obs
Both Justify and Flush only work within frames.
- Vertical Alignment
- Top Baseline
With text boxes, aligns the ’top’ baseline of the text to the top of the frames.
With no text box, aligns the actual baseline of the text to the origin of the object, and grows to the bottom.
Obs
That difference of reference point in the first line depending on usage of boxes or not is indeed confusing.
- Top
With text boxes, aligns the top of the text to the top of the frames.
With no text box, aligns the top of the text to the origin of the object, and grows to the bottom.
- Center
With text boxes, centers the text in the frames.
With no text box, centers the text on the origin of the object, and grows in both top and bottom directions equally.
- Bottom
With text boxes, align the bottom of the text to the bottom of the frames.
With no text box, align the bottom of the text to the origin of the object, and grows to the top.
- Bottom Baseline
With text boxes, aligns the baseline of the text to the bottom of the frames.
With no text box, aligns the baseline of the text to the origin of the object, and grows to the top.
Spacing
- Character Spacing
A factor by which space between each character (kerning) is scaled in width.
In Edit Mode in the 3D Viewport, you can also control individual kerning at text cursor position by pressing Alt-Left / Alt-Right to decrease/increase it.
- Word Spacing
A factor by which whitespace between words is scaled in width.
- Line Spacing
A factor by which the vertical space between lines is scaled.
- Offset X, Y
These settings control the X and Y offset of the text position within the object. This applies relatively to the object’s origin, either to the whole text or, when using text boxes, to each frame.
Text Boxes
Reference
- Mode
All
- Panel
Text boxes (or frames) allow you to distribute the text among rectangular areas within a single text object. An arbitrary number of freely positionable and re-sizable text frames are allowed per text object.
The text flows continuously from the lowest-numbered frame to the highest-numbered frame with text inside each frame word-wrapped. It flows between frames when a lower-numbered frame cannot fit any more text. If the last frame is reached, text overflows out of it (by default, see options below).
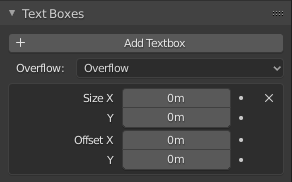
Text Boxes panel.
- Add Textbox
Inserts a new frame, just after the current one (in text flow order). The new frame will have the same size and position as the selected one.
- Delete
X Delete the current frame.
- Overflow
How to handle text overflowing available space in the defined boxes.
- Overflow
Just keep text running out of the last box.
- Scale to Fit
Scale text to fit into the available space.
- Truncate
Hide the end of the text that does not fit into the available space.
Obs
It will only truncate in Object Mode, in Edit Mode the whole text remains visible (and overflows as needed).
- Size X, Y
Specifies the width and height of the text box, if set to zero no word wrapping happens (it is ignored, and the whole text box system is disabled if all are set to a null size).
- Offset X, Y
Controls the X and Y offset of the frame, i.e. its position.
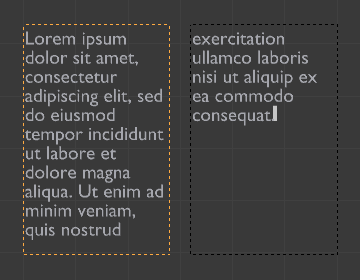
Multiple columns, text flowing between boxes.