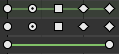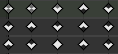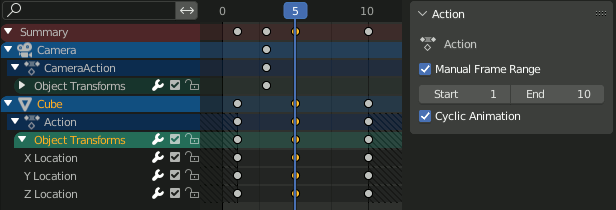Introduction
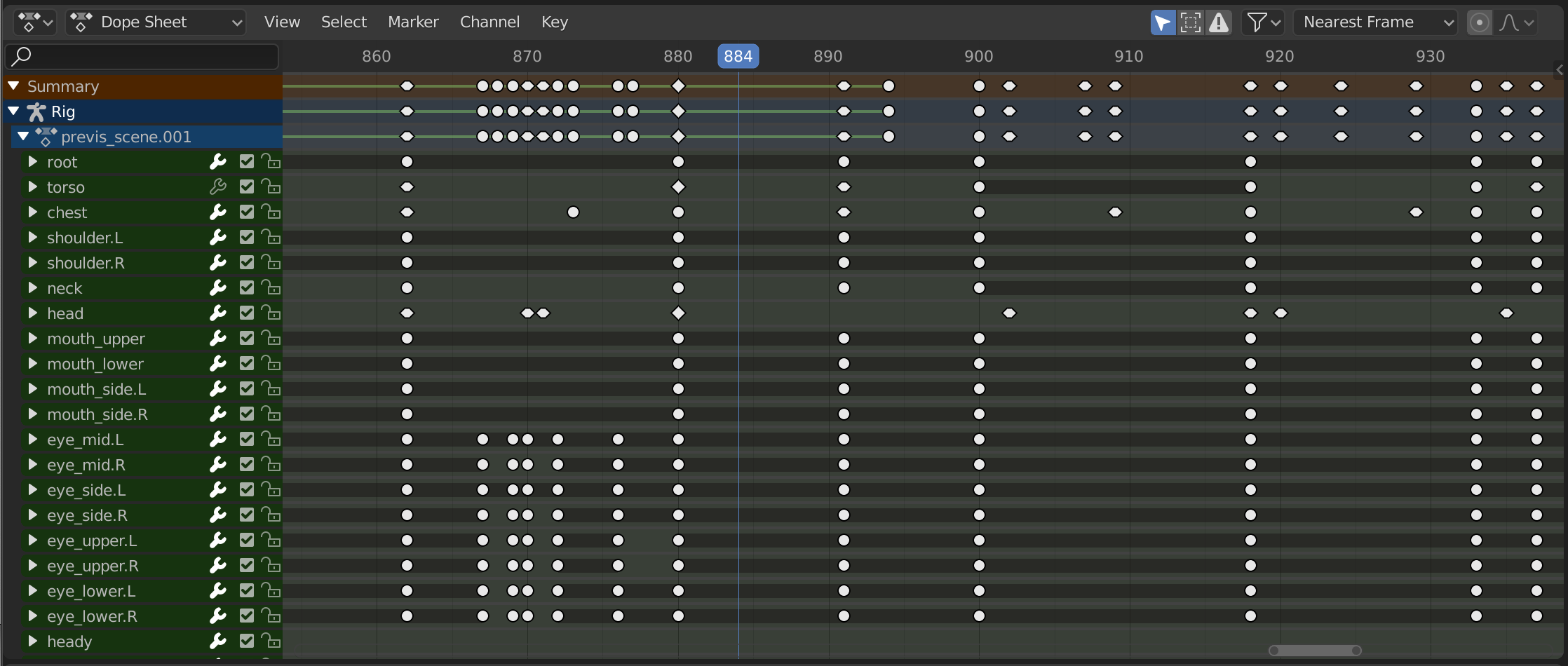
The Dope Sheet.
The Dope Sheet gives the animator a birds-eye-view of the keyframes inside the scene.
The Dope Sheet is inspired by classical hand-drawn animation process, in which animators will make use of a chart, showing exactly when each drawing, sound and camera move will occur, and for how long. This is called an exposure sheet or ’dope sheet’. While CG foundations dramatically differ from classical hand-drawn animation, Blender’s Dope Sheet inherits a similar directive.
Dope Sheet Modes
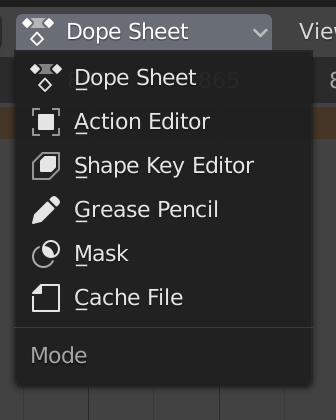
Dope Sheet modes.
While the Dope Sheet Mode allows you to edit multiple actions at once, the other ones are dedicated to view and edit specific data-blocks used in different context of animation.
Dope Sheet
Cache File: Alembic Todo 2.78.
Main Region
Keyframes

The Dope Sheet Editor with object channels.
This area contains keyframes for all visible action channels. As with the other time-based editors, the X axis represents time. The Y axis represents a stack of action channels.
On these channels lay the keyframes, which can show different information:
Gray |
Unselected |
Yellow |
Selected |
Diamond |
Free Keyframe Handle |
Round |
Auto-Clamped Keyframe Handle |
Circle |
Automatic Keyframe Handle |
Square |
Vector Keyframe Handle |
Rhombus |
Aligned Keyframe Handle |
Various colors |
These represent custom keyframe tags set by the user () |
Gray bar between keys |
Held key (the two keyframes are identical) |
Green line between keys |
Fixed keyframe interpolation (set in ) |
Upwards arrow |
Maximum Extreme keyframe (visible if are enabled) |
Downwards arrow |
Minimum Extreme keyframe (visible if are enabled) |
A diagonal hash fill in the background is used to display the Manual Frame Range of the action the channel belong to.
Selecting Keyframes
Selection tools are available in the Select menu in the header, and the main shortcuts are listed below:
- Selecting
Click on a key to select it. Hold Shift to extend the current selection.
- Box Selecting
Click and drag to box select multiple keyframes at once. You can hold Shift to extend or Ctrl to subtract from the current selection.
- Select Lasso
See Select Lasso.
- Select/Deselect All
To select all keys, press A.
To deselect all keys, press Alt-A.
To inverse the selection, press Ctrl-I.
- Before/After Current Frame [, ]
Select all to the right or left. Or hold Shift-Ctrl and click on either side of the Playhead.
See the Select menu for a full list of selection tools.
Manipulating Keyframes
Keyframe tools are available in the Key menu in the header, and the main shortcuts listed below:
- Moving Keyframes
To move a single keyframe, click and drag on a key. To move multiple keyframes, make sure several keys are selected and press G.
- Scaling Keyframes
To scale (stretch) selected keys, press S.
- Extending Keyframes
To extend the time between two keys, select all with A, place the Playhead between two keyframes and press E.
See the Key menu for a full list of selection tools.
Channels Region
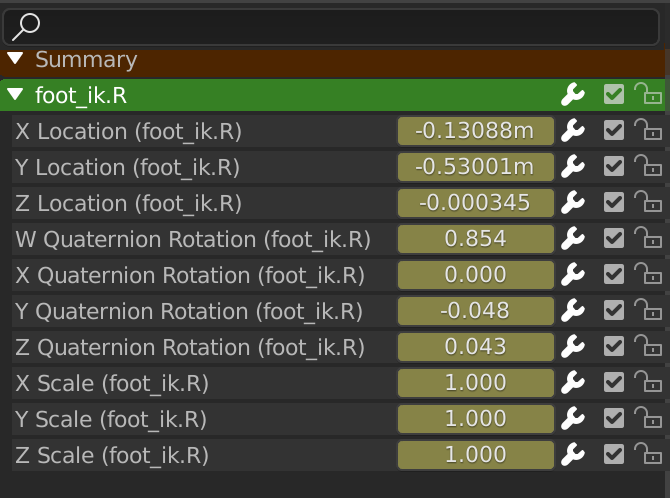
The Action editor’s channels region.
See Channels.
Header
Here you find the menus, a first group of controls related to the editor «mode», a second one concerning the action data-blocks, and a few other tools (like the copy/paste buttons, and snapping type).
Filters
- Only Show Selected
Only include keyframes related to the selected item this item could be sequencer strips, nodes, objects, or any other type of data.
- Show Hidden
Include keyframes from objects or bones that are not visible.
- Only Show Errors
Only include curves and drivers that are disabled or have errors. Useful for debugging.
- F-Curve Name Filter
Fuzzy/Multi-Word name filtering matches word snippets/partial words, instead of having to match everything. It breaks down the search text based on whitespace placement. e.g. «lo ro» will filter all location and rotation, while «lc rt» will not work.
- Filter by Type
Filter curves by property type.
- Filtering Collection
Select a collection to only show keyframes from objects contained in that collection.
- Sort Data-Blocks
Objects data-blocks appear in alphabetical order, so that it is easier to find where they occur (as well as helping to keep the animation of related objects together in the NLA editor for instance).
If you find that your playback speed suffers from this being enabled (it should only really be an issue when working with lots of objects in the scene), you can turn this off.
- Summary
Toggles the «Dope Sheet Summary» channel at the top of the Channels Region. This is used to give an overview of all the channels by combining all the actions into one channel.