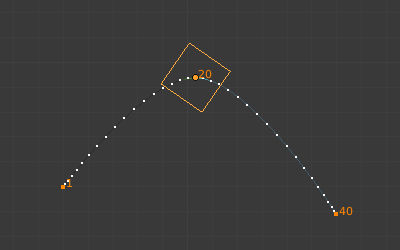Caminhos de movimento¶
Referência
| Editor: | Janela de visualização 3D, Propriedades |
|---|---|
| Modo: | Modo de objeto |
| Painel: | |
| Painel: |
Referência
| Editor: | Janela de visualização 3D, Propriedades |
|---|---|
| Modo: | Modo Pose |
| Painel: | |
| Painel: | |
| Menu: |
A ferramenta de Caminhos de Movimento permite que você visualize o movimento de pontos sobre uma série de quadros. Estes pontos podem ser as origens dos objetos ou as juntas de ossos.
Antes que possamos observar as suas opções, primeiramente veremos como exibir ou ocultar estes caminhos. Diferentemente dos Fantasmas, você terá de fazer isso manualmente, e você terá de selecionar os ossos os quais você deseja mostrar ou ocultar nos caminhos de movimento inicialmente. Então:
- Para mostrar os caminhos (ou atualizá-los, caso necessário),clique no botão Calcular caminhos.
- Para ocultar os caminhos, clique no botão Limpar caminhos.
Nota
Lembre-se que somente os ossos selecionados e seus caminhos são afetados por estas ações !
Os caminhos são desenhados em uma tonalidade clara de cinza para os pontos não selecionados, e com um cinza tingido de azul para os que estão selecionados. Ao redor do quadro atual, o brilho indica a direção do movimento: azul indica quadros futuros, e verde em direção ao passado. Cada quadro é exibido através de um pequeno ponto branco nos caminhos.
Bem como com os fantasmas, os caminhos são atualizados automaticamente quando você edita as suas poses e / ou quadros chave, e eles também estarão ativos durante a reprodução da animação. O atalho :kbd:`Alt-A`é útil somente quando a opção Ao redor do quadro está habilitada.
Opções¶

O painel caminhos de movimento na aba de Armaduras.
- Tipo
- Ao redor do quadro
- Mostra os caminhos dos pontos dentro de um número fixo de quadros em torno do quadro atual. Quando você habilita este botão, você obtém caminhos para um determinado número de quadros antes e após o quadro atual (novamente, bem como com os fantasmas)
- Dentro do intervalo
- Os caminhos exibidos dentro de um intervalo especificado.
- Intervalo de visualização
- Antes, Depois
- Número de quadros a ser mostrado antes e após o quadro atual (somente para o método de criação de fantasmas (ou papel vegetal) Ao redor do quadro).
- Início, Fim
- O quadro inicial e final do intervalo de caminhos a ser mostrados / calculados (não para a o método de geração de fantasmas (papel vegetal) Ao redor do quadro).
- Passos
- Isto é o mesmo que o Passo para os fantasmas. Ele permite que você mostre no caminho somente um quadro para cada enésimo quadro. Útil principalmente quando você habilita a exibição de números dos quadros (veja abaixo), para evitar poluição visual nas vistas 3D.
- Cache / Cache para ossos
- A partir de / Para
- Estes são os quadros inicial e final dentro do intervalo no qual os caminhos de movimento são desenhados. Você não poderá modificar este intervalo sem apagar o caminho de movimento calculado inicialmente.
- Calcular / Atualizar caminhos
Caso nenhum caminho tenha sido calculado, o botão Calcular caminhos irá criar um novo caminho de movimento no cache com base nas opções especificadas dentro do menu que aparece na caixa de diálogo ou no painel do operador.
caso um caminho já tenha sido calculado, o botão Atualizar caminhos irá atualizar o formato do caminho para combinar com a animação atual. Para alterar o intervalo de quadros do caminho calculado, você precisará apagar o caminho de movimento e calculá-lo novamente.
- Início, Fim
- Estes são os quadros inicial e final do intervalo no qual os caminhos de movimento são desenhados. Você terá de clicar no botão Calcular caminhos novamente caso modifique esta definição, para atualizar os caminhos dentro das vistas 3D. Note que diferentemente dos fantasmas, o quadro inicial é inclusivo (ou seja, caso você defina o Início para 1, você realmente verá o quadro número 1 como o ponto inicial dos caminhos…).
- Gerar e gravar localização
- Somente para ossos – Por padrão, você tem os caminhos das terminações nas cabeças. Pela alteração desta definição para as bases, você terá os caminhos das raízes dos ossos (lembre-se que na interface de usuário do Blender, as raízes dos ossos são chamadas de «cabeças»). Você terá de usar o botão Calcular caminhos novamente caso modifique esta definição, para atualizar os caminhos nas vistas em 3D.
- Limpar caminhos
X - Limpa os caminhos em todos os objetos e / ou ossos ou somente os selecionados ao manter pressionada a tecla Shift.
Mostrar:¶
- Números dos quadros
- Quando habilitado, um pequeno número aparecerá próximo a cada ponto de representação dos quadros no caminho, que representam claramente o número dos quadros correspondentes.
- Linha
Alterna entre a definição se as linhas entre os pontos são desenhadas.
- Espessura, cor (ícone de roda de cores)
- Espessura personalizável e cores para as linhas.
- Quadros-chave
- Quando habilitado, grandes quadrados amarelos são desenhados nos caminhos de movimento, mostrando os quadros-chave de seus ossos (por exemplo, somente os caminhos dos ossos que contém chaves em seus quadros dentro de um determinado quadro obterão o ponto amarelo neste quadro).
- Somar os quadros-chave não agrupados
- Para os caminhos de movimento dos ossos, ele pesquisará toda a Ação a procura de quadros-chave ao invés de pesquisar nos grupos que combinem somente com o nome (isto é mais lento).
- Números dos quadros-chave
- Quando habilitado, você verá os números dos quadros-chave exibidos, portanto, esta opção somente é válida quando a opção Quadros-chave está habilitada.
Exemplo¶

Um exemplo de caminhos de movimento de uma armação de ossos.