Camadas¶
Referência
| Mode: | Object Mode |
|---|---|
| Panel: | |
| Menu: | |
| Hotkey: | M |
As cenas em 3D muitas vezes se tornam exponencialmente mais confusas conforme elas crescem e se tornam mais complexas. Algumas vezes o artista também precisa ter um controle mais preciso sobre como os objetos são individualmente iluminados, e não quer que a iluminação das luzes advindas de outros objetos afetem os objetos nos arredores ou nas proximidades de uma área de atenção. Por esta e por outras razões descritas abaixo, os objetos podem ser colocados em uma ou mais «camadas». Através da utilização de camadas de objetos, você poderá:
- Exibir de maneira seletiva os objetos a partir de determinadas camadas dentro de sua Janela de visualização 3D, pela seleção destas camadas no cabeçalho do editor de mesmo nome. Isto permite que você acelere o redesenho da interface gráfica, reduz a poluição no ambiente virtual 3D, e ajuda a melhorar o seu fluxo de trabalho.
- Controla quais luzes iluminam um objeto, por fazer com que as lâmpadas iluminem somente os objetos que estão em sua(s) própria(s) camada(s).
- Controla quais são as forças que afetam determinados sistemas de partículas, pelo fato das partículas serem somente afetadas pelas forças e efetores presentes na mesma camada.
- Controla quais camadas são renderizadas (e portanto, quais objetos), e quais propriedades ou canais tornam-se visíveis para a composição pela utilização das camadas de renderização.
As armações também podem se tornar bastante complexas, com diferentes tipos de ossos, controladores, solucionadores, formatos personalizados, funcionalidades distintas, etc… Devido ao fato das armações serem comumente posicionadas bastante próximas, estas podem ser tornar rapidamente difíceis de ser distinguidas, devido a poluição. Portanto, o Blender também provê um sistema de camadas exclusivo para as armações. As camadas de armação são bastante similares as camadas de objeto, de maneira que você pode até mesmo dividir uma armação (um arranjo) ao longo de diversas camadas e acionar a exibição somente daquelas camadas nas quais você deseja trabalhar.
Veja também
Trabalhando com camadas¶
As camadas em 3D são diferentes dos sistemas de camadas que você normalmente conhece e trabalha em aplicações 2D pois elas não tem influência sobre a ordem dos desenhos (exceto para as funções listadas acima) e são destinadas principalmente para permitir que você possa organizar a sua cena.
Durante as renderizações, o Blender renderiza somente as camadas selecionadas. Caso todas as luzes em sua cena estejam em uma camada que não está selecionada, você não verá nada em sua renderização, exceto os objetos iluminados por técnicas como a Iluminação ambiente e / ou Oclusão ambiente.
os Grupos e Parentes são outras maneiras de agrupar logicamente conjuntos de objetos relacionados por alguma razão.
Visualização de camadas¶
O Blender fornece vinte camadas cuja visibilidade pode ser alternada através de pequenos botões não rotulados, presentes no cabeçalho (veja a imagem Botões das camadas na Janela de visualização 3D). Para selecionar uma única camada, clique no botão apropriado usando BEM; para selecionar mais de uma, clique nas mesmas com Shift-BEM – fazer esta mesma operação em uma camada selecionada, irá de-selecioná-la (por alternância).

Botões das camadas na Janela de visualização 3D.
Para selecionar as camadas através do teclado, pressione as teclas de 1 a 0 (do teclado alfanumérico, ou área principal do teclado), referentes as camadas de 1 a 10 (que estão na linha superior dos botões). Já para acessar as camadas de 11 a 20, use Alt-1 to Alt-0 (a linha presente na linha inferior dos botões). Para a seleção múltipla, use a tecla Shift para seleção ou de-seleção múltipla, isso também funciona em cominação com os atalhos descritos acima.
You can select or deselect all Scene Layer buttons at once by pressing Backtick.
Bloqueando para a cena¶
Por padrão, o botão de bloqueio imediatamente a direita dos botões de camadas está habilitado. Isto significa que as alterações nas camadas visualizadas afetam todas as outras vistas da Janela de visualização 3D bloqueadas para a cena. Caso este botão seja desabilitado, outras cenas podem usar diferentes atualizações e / ou visualizações para os mesmos objetos. Para saber mais sobre esta funcionalidade, consulte a página sobre as opções de navegação na Janela de visualização 3D para mais informações.
Múltiplas camadas¶
Um objeto pode existir em múltiplas camadas. Por exemplo, uma lâmpada pode iluminar somente os objetos que estão em uma camada compartilhada pode «estar» nas camadas 1, 2 e 3. Um objeto nas camadas 3 e 4 pode ser iluminado, onde um objeto presente nas camadas 4 e 5 não será iluminado por esta lâmpada em particular. Existem muitos locais onde os efeitos específicos às camadas são levados em consideração, especialmente quando se trata de luzes e partículas.
Movendo objetos entre camadas¶

Seleção de camadas
Para mover os objetos selecionados para uma camada diferente, pressione M e então selecione a camada de destinação desejada a partir da caixa de diálogo. Os objetos podem também estar em mais de uma camada conforme sua necessidade. Para ter um objeto presente em múltiplas camadas, mantenha a tecla Shift pressionada enquanto escolhe as camadas de destinação clicando sobre as mesmas.

A seleção dentro da aba de Objeto no editor Janela de propriedades.
outra maneira de visualizar ou alterar a camada de um objeto selecionado é através do painel Relações, dentro da aba de Objeto, no editor Janela de propriedades.
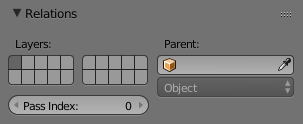
As camadas dentro da aba Objeto no painel Relações.
Você então verá os botões referentes as camadas dentro do painel Relações – e como anteriormente explicado – o objeto pode ser exibido em mais do que uma camada utilizando Shift-BEM.