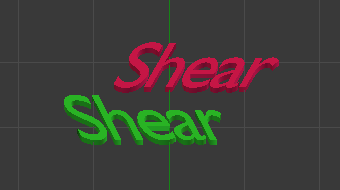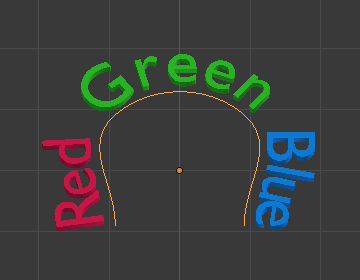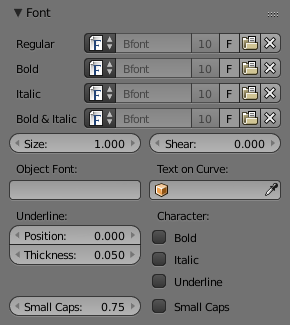Propriedades¶
Formato¶
Referência
| Mode: | All Modes |
|---|---|
| Panel: |

O painel Formato.
As you can see in the Shape panel, texts have most of the same options as Curves.
- Resolução
- Previsão
- A resolução da superfície na direção U a ser usada na porta de visão.
- Renderizar
- A resolução da superfície na direção U, defina para zero para utilizar a mesma resolução de Previsão.
- Preencher
- Mode
Determina a maneira a qual uma curva será preenchida quando são executadas operações de extrusão ou quando as mesmas são perfiladas ou chanfradas.
- Frente
- Preenche somente a parte frontal da superfície do texto.
- Trás
- Preenche somente a parte de trás da superfície do texto.
- Preencher após deformação
- Preenche as curvas após a aplicação de todas as modificações que podem deformar a curva (ou seja, as chaves de formato e modificadores).
- Mostrar
- Edição rápida
- Não preenche os polígonos enquanto o texto está sendo editado.
Espaço de textura¶
Each Object can have an automatically generated UV map, these maps can be adjusted here.
See Generated UV Properties for more information.
Geometria¶
Referência
| Mode: | All Modes |
|---|---|
| Panel: |
- Modificação
- Deslocamento
- Altera o espaçamento entre as letras.
- Extrusão
- Irá executar uma operação de extrusão ao longo tanto na direção positiva quanto negativa no eixo local Z.
- Perfil
- Profundidade
- Altera o tamanho do perfil (relativo ao tamanho do caractere).
- Resolução
- Altera a suavização do perfil (tornando-o mais arredondado).
- Objeto afilador
- Usado para selecionar um objeto de curva que pode ser usado para tornar os caracteres mais afilados (mais finos) em direção a alguma de suas terminações. Você pode também alterar as proporções do objeto afilador através do objeto afilado movimentando, escalonando ou rotacionando os pontos de controle do objeto afilador. O objeto afilador somente poderá ser do tipo curva. A edição dos manípulos e pontos de controle do objeto afilador irá fazer com que o objeto original altere o seu formato.
- Objeto perfilador
- Usado para selecionar um objeto de curva que pode ser usado para fornecer resultados de perfilamento personalizados.
Veja também
Veja a página sobre geometria das curvas para mais detalhes e exemplos.
Fonte¶
Referência
| Mode: | All Modes |
|---|---|
| Panel: |
O painel Fonte possui diversas opções para a alteração da aparência dos caracteres.
Carregando e alterando as fontes.¶
Blender comes with a built-in font by default that is displayed in each of the four font style data-block menus. The built-in font is always present and shows in this list as «Bfont». The data-block menu contains a list displaying the currently loaded fonts. Select one for each font style.
To load a different Font, click one of the Load buttons in the Font panel and navigate to a font file. The File Browser will give all valid fonts a capital «F» icon.
If you select a font that is unsupported by Blender, you will get the error Not a valid font.
Nota
Location of Fonts on Unix
As fontes são tipicamente localizadas dentro da pasta /usr/lib/fonts, ou outras variantes como /usr/lib/X11/fonts, mas nem sempre. Elas podem estar em outras localizações também, como nas pastas /usr/share/local ou``/usr/local/share``, e possivelmente em outras pastas nas árvores de diretórios relacionados abaixo das mesmas.
Lembre-se que a mesma fonte será aplicada a todos os caracteres com o mesmo estilo em um texto, mas que uma fonte em separado é requerida para cada um dos estilos. Por exemplo, você precisará carregar uma fonte Itálica de maneira a criar caracteres ou palavras em estilo itálico. Uma vez que a fonte tenha sido carregada, você poderá aplicar esse «estilo» de fonte aos caracteres selecionados ou para o objeto como um todo. Para usar todos os estilos de fonte em um único texto, você precisará carregar quatro tipos diferentes de fontes para representar cada um dos estilos (Normal, Itálico, Negrito, e Negrito itálico ).
É importante entender, que o Blender não se preocupa qual fonte você irá carregar para os estilos «normal», «negrito», etc. Esta é a maneira a qual você poderá ter até quatro diferentes fontes em um único texto, mas você terá que escolher entre os diferentes estilos de uma mesma fonte, ou escolher diferentes fontes. O Blender possui um número de controles tipográficos para a alteração do estilo e do esquema de texto, encontrados dentro do painel Fonte.
Tamanho e apara¶
- Tamanho
- Controla o tamanho do texto como um todo ( não há maneiras de controlar cada um dos caracteres independentemente). Note contudo, que os caracteres com diferentes fontes (diferentes estilos, veja abaixo) podem ter diferentes tamanhos visíveis.
- Aparar
Controla a inclinação do texto como um todo. Diferente do que pode parecer, a apara não possui similaridades ao estilo itálico.
Objetos como fontes¶
Você poderá também «criar» a sua própria «fonte» dentro do Blender ! Este é um processo um pouco complicado, portanto, vamos detalhá-lo.
- First, you must create your chars. Each char, of any type, is an object (mesh, curve, meta…). They all must have a name following the schema: common prefix followed by the char name (e.g. «ft.a», «ft.b», etc.).
- Então, para o objeto de Texto, você deverá habilitar o botão Duplicação por vértices (usando o menu painel).
- Na aba de contexto de Fonte, preencha o campo Fonte de objeto com o prefixo comum de seus objetos de «fonte».
Agora, cada vez que um caractere em seu texto combinar com a nomenclatura de sufixo de um dos nomes presentes na «fonte», este objeto setá duplicado neste caractere. Os caracteres originais permanecerão visíveis. Os objetos são duplicados de maneira que seu centro estejam posicionados na lateral inferior direita dos caracteres correspondentes.
- Texto em curvas
Usado para selecionar uma curva para que o objeto de texto siga.
Dica
Você também pode usar o modificador do tipo curva os quais oferecem mais controle.
- Sublinhado
Alternado através do botão Sublinhado antes da digitação. Os textos podem também ser definidos para sublinhados pela seleção dos mesmos e através da utilização do botão Sublinhado na estante de ferramentas.
- Posição
- Isto permite que você altere verticalmente a posição do sublinhado.
- Espessura
- Isto controla a espessura do sublinhado.
Caractere¶
- Negrito
- Alternado através do botão Negrito antes da digitação. Os textos também podem ser definidos para negrito através de sua seleção e clicando no botão Negrito dentro da estante de ferramentas.
- Itálico
- Alternado através do botão Itálico antes da digitação. Os textos também podem ser definidos para itálico através de sua seleção e clicando no botão Itálico na estante de ferramentas.
- Sublinhado
- Habilita o sublinhado, como controlado pelas definições de sublinhado descritas acima.
- Versaletes
- Permite digitar textos em versaletes.
Os botões do Blender para Negrito e Itálico não funcionam da mesma maneira que em outras aplicações, pois eles também servem como substitutivos para que você carregue outras fontes manualmente, as quais são aplicadas quando você define o estilo correspondente, veja a seção Font.
Para aplicar os atributos de negrito, itálico e sublinhado para um conjunto de caracteres, você tanto pode usar os botões negrito, itálico e sublinhado antes da digitação dos caracteres, ou realçar (selecionar) os caracteres primeiro e então alternar os botões negrito, itálico e sublinhado.
Caso de definição¶
You can change the text case by selecting it then clicking the To Upper or To Lower in the Tool Shelf.
Habilite a opção Versaletes para digitar os caracteres como versaletes (letras totalmente em maiúsculas, inicialmente com medidas aproximadas das minúsculas).
O tamanho dos Versaletes pode ser alterado através da definição de Escala dos versaletes. Note que a Escala dos versaletes é aplicada da mesma maneira para todos os caracteres formatados como versaletes.
Parágrafo¶
Referência
| Mode: | All Modes |
|---|---|
| Panel: |
O painel Parágrafo possui definições para o alinhamento e espaçamento dos textos.
Alinhamento horizontal¶
- Esquerda
- Alinha o texto à esquerda dos quadros quando os estiver utilizando, caso contrário, utiliza o ponto central do objeto de Texto como o ponto inicial do texto (que cresce para a direita).
- Centro
- Centraliza o texto nos quadros quando os estiver utilizando, caso contrário usa o ponto central do do objeto de Texto como o ponto mediano dos textos (que cresce de maneira equânime para a esquerda e para a direita).
- Direita
- Alinha o texto à direita dos quadros quando os estiver utilizando, caso contrário, utiliza o ponto central do objeto de Texto como o ponto final do texto (que cresce para a esquerda).
- Justificar
- Only flushes a line when it is terminated by a word-wrap (not by Return), it uses white-space instead of character spacing (kerning) to fill lines.
- Fluir
- Sempre flui as linhas, mesmo quando ele ainda está sendo digitado; ele usa o espaçamento de caracteres (kerning) para o preenchimento de linhas.
Tanto as opções Justificar quanto Fluir funcionam somente em quadros de texto.
Alinhamento vertical¶
- Topo á base
- Alinha o texto do topo para a base dos enquadramentos quando são utilizados, caso contrário, usa o ponto centra do Texto como o ponto inicial do texto (que cresce em direção a base).
- Topo
- Alinha o topo do texto para o ponto central do objeto de Texto (que cresce em direção á base). Ele se comporta como o formato Topo á base quando são usados quadros. O enquadramento Topo somente funciona sem quadros de texto.
- Centro
- Centraliza o texto nos quadros quando os utiliza, caso contrário, usa o ponto central do objeto e Texto como o ponto mediano do texto (que cresce de maneira equânime para o topo e para a base).
- Base
- Alinha o texto na base dos quadros quando os utiliza, caso contrário, usa o ponto central do objeto de Texto como o ponto de terminação do texto (que cresce em direção ao topo).
Espaçamento¶
- Caractere
- Um fator pelo qual os espaços entre cada um dos caracteres será escalonado em largura.
- Palavra
- Um fator pelo qual os espaços em branco entre as palavras é escalonado em largura. Você também pode controlar este fator pressionando Alt-Left ou Alt-Right para aumentar ou decrescer o espaçamento em passos de 0.1.
- Linha
- Um fator pelo qual o espaço vertical entre cada uma das linhas é escalonado.
Deslocamento¶
- Deslocamento em X e deslocamento em Y
- These settings control the X and Y offset of the text, regarding its relative positioning. Note that with Text Boxes, it applies to all frames” content.
Caixas de texto¶
Referência
| Mode: | All Modes |
|---|---|
| Panel: |
As «Caixas de texto» permitem que você distribua o texto dentre áreas retangulares dentro de um único objeto de texto. Um número arbitrário de quadros de texto redimensionáveis e que podem ser posicionados de maneira livre são permitidos por objetos de texto.
O texto flui continuamente a partir do quadro de menor número para o quadro com o número mais alto com textos dentro de cada um dos quadros contendo linhas terminadas em palavras inteiras. O texto flui entre os quadros quando um quadro de número mais baixo não pode encaixar mais nenhum texto. Caso o último quadro seja alcançado, o texto acabará fluindo para fora do mesmo.

Text Boxes panel.
- Dimensions
- Specifies the Width and Height of the frame. If set to zero no word-wrap happens.
- Deslocamento
- Controls the X and Y offset of the frame.
- Add Textbox
- Inserts a new frame, just after the current one (in text flow order). The new frame will have the same size and position as the selected one.
- Delete (X icon)
- Delete the current frame.

Multiple columns, text flowing between boxes.