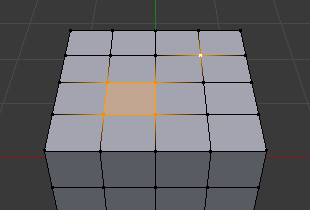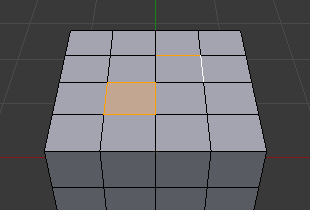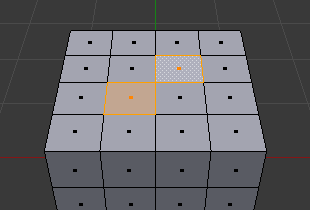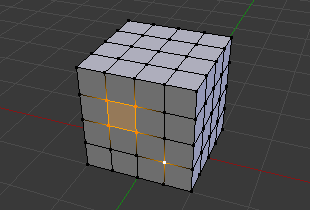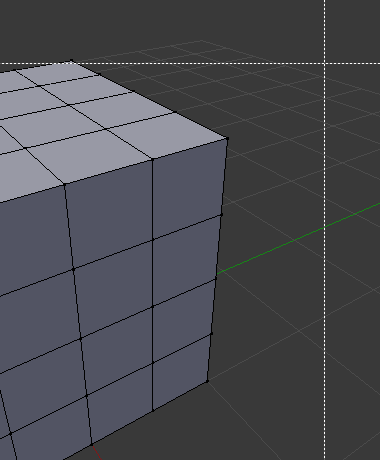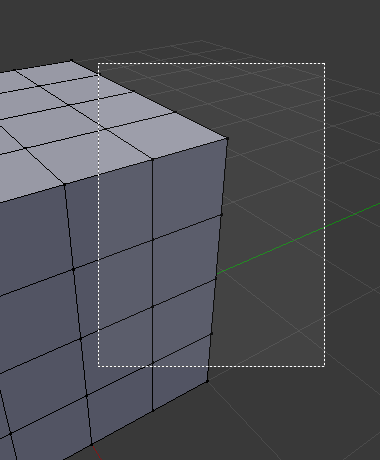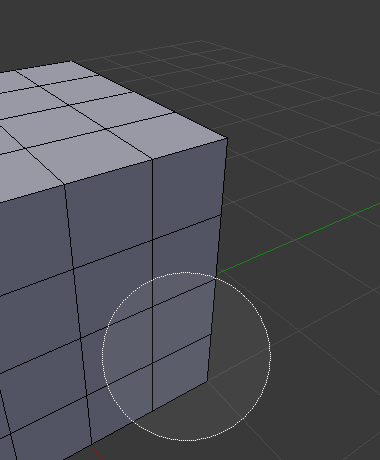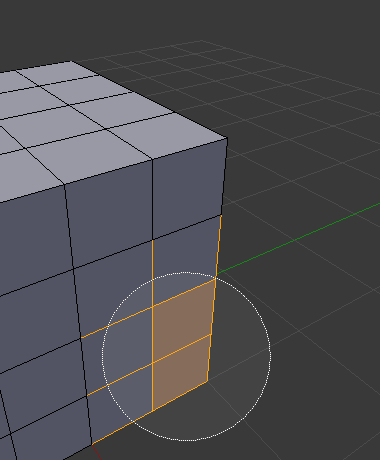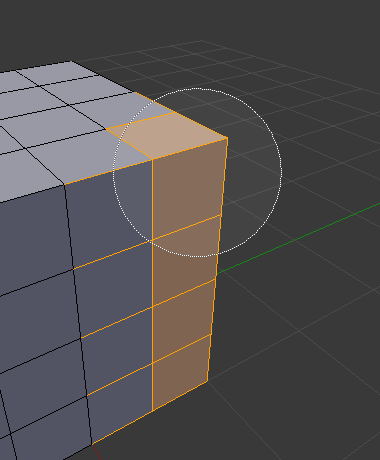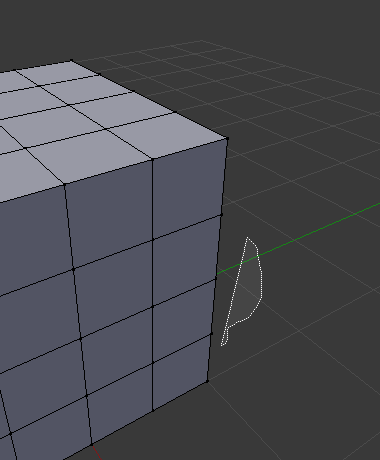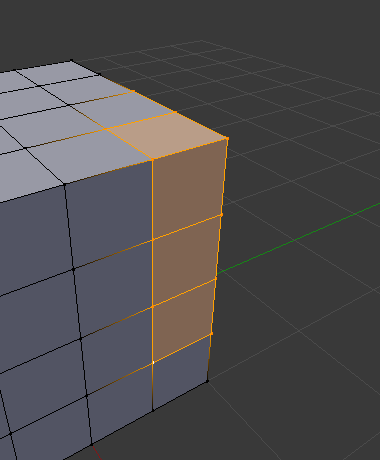Введение¶
Есть много способов, чтобы выделить элементы, и это зависит от того, в каком Режиме выделения (Mesh Select Mode) вы находитесь и какие инструменты выделения доступны. Сначала мы рассмотрим все режимы выделения, а затем посмотрим на основные инструменты выделения.
Режим выделения¶
Элементы управления режима выделения¶
Справка
| Mode: | Edit Mode |
|---|---|
| Menu: | |
| Hotkey: | Ctrl-Tab |
В Режиме редактирования доступны три режима выделения. Вы можете выбрать любой из режимов выделения, нажав на одну из трёх кнопок в заголовке окна.
- Вершины (Vertices)
В этом режиме вершины отображаются в виде точек.
Выделенные вершины подсвечиваются оранжевым, не выбранные - чёрным, а активная или последняя выбранная вершина - белым.
- Рёбра (Edges)
В этом режиме вершины не отображаются.
Выделенные рёбра подсвечиваются оранжевым, не выбранные - чёрным, а активное или последнее выбранное ребро - белым.
- Грани (Faces)
В этом режиме грани отображаются с точкой выбора по середине, которая используется для выбора грани.
Выделенные грани подсвечиваются оранжевым, не выбранные - черным, а активная или последняя выбранная грань - белым.
При использовании этих кнопок, вы можете использовать клавиши-модификаторы, подробнее смотри: Переключение режимов выделения.
Почти все инструменты доступны во всех трех режимах выделения. Так что вы можете Вращать, Масштабировать, и т.д. во всех режимах. Конечно, вращение и масштабирование одной вершины не сделают ничего полезного (без установки точки вращения в другое место), поэтому некоторые инструменты более или менее применимы в некоторых режимах.
Рис. Selection modes. примеры различных режимов выделения.
Переключение режимов выделения¶
При переключении режимов выделения «восходящим» способом (т.е. от простого к сложному), от Вершин к Ребру и от Ребра к Грани, выбранные части останутся выделеными, если они образуют полный элемент в новом режиме.
Например, если выбраны все четыре ребра у грани, то при переключении из режима Ребро в режим Грань будет сохранена выбранная грань. Все выделения, которые не образуют полный набор в новом режиме, будут отменены.
Следовательно, при переключении «нисходящим» способом (т.е. от более сложного к более простому) будут выбраны все элементы, определяющие элемент «высокого уровня» (например, ребро). Например, четыре вершины или ребра четырехугольника.
Расширяющий/Сокращающий режим выделения¶
Удерживая Ctrl при выборе более «высокого» режима выделения, все элементы, прикасающиеся к текущему выделению, будут добавлены в выбор, даже если выбор не будет составлять полный более высокий элемент.
Или сокращение выбора при переключении в более «низкий» режим.
Ограничение видимости выбора¶
Если для окна просмотра выбран режим затенения в сплошном (solid), затенённом (shaded) или текстурированном (textured) виде (не каркасном (wireframe) и не в ограничительной рамке (bounding box)) в заголовке окна с права от режимов выбора выделения будет отображаться четвертая кнопка, которая выглядит как куб.
Когда включено, это ограничивает вашу способность просматривать и выбирать вершины, скрытые геометрией объектов (как если бы объект был сплошным). Это делается с помощью видового экрана с отсечением буфера глубины.
Инструменты выделения¶
Меню выделения в режиме редактирования содержит инструменты для выбора компонентов полисетки. Они описаны более подробно на следующих страницах.
Рамка выделения¶
Включает прямоугольную область для выбора B.
In Fig. Начало., Border Select has been activated and is indicated by showing a dotted cross-hair cursor. In Fig. Выделение. the selection region is being chosen by drawing a rectangle with the LMB. Finally, by releasing LMB the selection is complete; see Fig. Завершение..
Круг выделения¶
Enables a circular-shaped region for selection C.
На рис. Circle Select example. пример выделения рёбер в Режиме выделения рёбер. Как только круг пересекает ребро, оно выделяется. Это интерактивный инструмент выделения, рёбра выделяются при перетаскивании круга с зажатой LMB.
Если вы хотите снять выделение с элементов, удерживайте MMB и кликайте или перетаскивайте круг снова.
Примечание
If you are in bounding box or wireframe viewport shading mode, or when not enabled Limit Selection to Visible. For Faces select mode, the circle must intersect the face indicators usually represented by small pixel squares; one at the center of each face.
Лассо выделения¶
To activate the tool use the Ctrl-LMB while dragging.
Дополнительные инструменты¶
- Выделить всё/Снять всё выделение ((De)select All) A
- Выделить все или снять выделение со всех компонентов полисетки.
- Инвертировать выделение (Inverse)
- Выделяет всё элементы полисетки которые не были выделены, и снимает выделение со всех уже выделенных элементов.
- Случайное выделение (Random)
- Выделяет случайные группы вершин, ребер или граней, в количестве, основанном на процентном соотношении.
- Увеличить выбор Ctrl-NumpadPlus
- Добавляет к выделению элементы, прилегающие к текущему выделению.
- Уменьшить выбор Ctrl-NumpadMinus
- Снятие выделения с элементов, которые образуют границы текущего выделения.