Motion Paths
Справка
- Editor:
3D Viewport, Properties
- Mode:
Объектный режим
- Panel:
Справка
- Editor:
3D Viewport, Properties
- Mode:
Режим позы
- Panel:
- Меню:
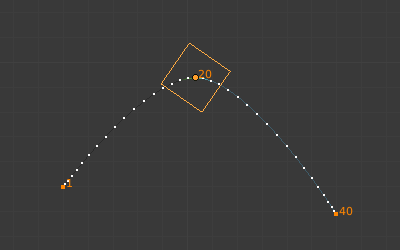
An animated cube with its motion path displayed.
The Motion Paths tool allows you to visualize the motion of points as paths over a series of frames. These points can be object origins and bone joints.
To create or remove motion paths, it is necessary to first select the bones. Then:
To show the paths (or update them, if needed), click on the Calculate Path button.
To hide the paths, click on the Clear Paths button.
Примечание
Remember that only selected bones and their paths are affected by these actions!
The paths are shown in a light shade of gray for unselected points, and a slightly bluish gray for selected ones. Around the current frame a glow indicate the direction of movement: blue towards future frames and green towards the past. Each frame is displayed by a small white dot on the paths.
The paths are automatically updated when you edit your poses/keyframes, and they are also active during animation playback. Playing the animation affects the paths only when using the Around Frame type.
Параметры
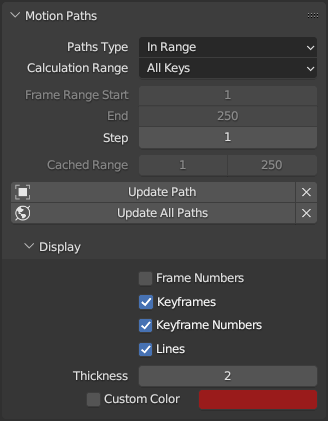
The Motion Paths panel in the Armature tab.
- Paths Type
Type of range to show for Motion Paths.
- Around Frame:
Display paths of points within a fixed number of frames around the current frame. When you enable this button, you get paths for a given number of frames before and after the current one
- In Range:
Display paths of points within specified range.
- Calculation Range
The range of the motion path. Only active when Paths Type is set to In Range. Changing this option only takes effect when updating the path, via the Update Path or Update All Paths buttons.
- All Keys:
Generate a motion path ranging from the first keyframe to the last. Only the keys of the active object / bone are considered.
- Selected Keys:
Same as All Keys except that it ranges from the first to the last selected keyframe.
- Scene Frame Range:
Use the start & end frames of the scene, or the preview range if active.
- Manual Range:
Manually set the start and end frame.
- Frame Range Start, End
Starting and Ending frame of range of paths to display/calculate (not for the Around Frame type).
Although the start and end frame are always editable, updating the motion path will change these according to the Calculation Range setting. To ensure your chosen frame range is maintained, choose Manual Range there.
- Frame Range Before, After
Number of frames to show before and after the current frame (only for the Around Frame type).
- Step
Allows displaying one point for every n frames on the path. Mostly useful when you enable the frame number display (see below), to avoid cluttering the 3D Viewport.
- Cache/Bone Cache From, To
These are the start/end frames of the range in which motion paths are shown. You cannot modify this range without deleting the motion path first.
- Calculate
If no paths have been calculated, Calculate Paths will create a new motion path in cache based on the options specified in the pop-up menu or the Настройки последней операции panel. Note, if the current context is an Armature calculating the objects motion paths, and not the bones, this operator will calculate the motion paths for all the bones within the armature as well.
- Start, End
These are the start/end frames of the range in which motion paths are shown. The start frame is inclusive, so if you set Start to 1, you will really see the frame 1 as starting point of the paths…
- Bake Location
Which point on the bones is used when calculating paths. Only available for bones while in Pose Mode.
- Heads:
Calculates the path position of the bone’s heads.
- Tails:
Calculates the path position of the bone’s heads.
- Update Paths
In the case a path has already been calculated, this operator will update the path shape to the current animation. To change the frame range of the calculated path, you need to delete the path and calculate it again.
- Clear Paths
X Clears paths on all objects/bones or just the selected ones when holding Shift.
- Clear Paths
- Update All Paths
Recalculates the motion paths for all visible objects and poses.
Отображение
- Frame Numbers
When enabled, a small number appears next to each frame dot on the path, which is of course the number of the corresponding frame.
- Keyframes
When enabled, big yellow square dots are displayed on motion paths, showing the keyframes of their bones (i.e. only the paths of keyed bones at a given frame get a yellow dot at this frame).
- + Non-Grouped Keyframes
For bone motion paths, it searches the whole Action for keyframes instead of in groups with matching name only (this is slower).
- Keyframe Numbers
When enabled, you will see the numbers of the displayed keyframes, so this option is obviously only valid when Show Keys is enabled.
- Lines
Toggles whether the lines between the points are shown.
- Толщина
Line thickness for motion path.
- Custom Color
Use custom color for this motion path.
Пример
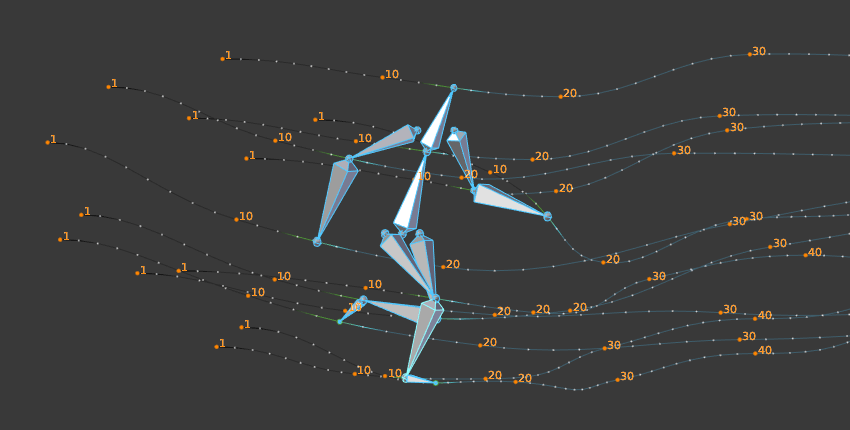
An example of a motion path of an armature.