Области
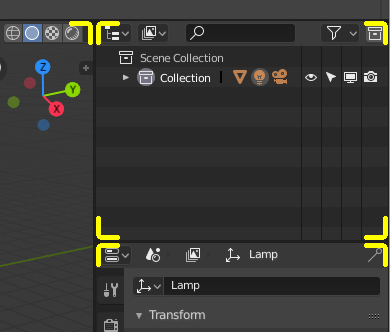
Area boundaries are indicated by rounded corners (yellow highlights).
The Blender window is divided into a number of rectangles called Areas. Areas reserve screen space for Editors (редакторы), such as the 3D Viewport or the Outliner. Each editor offers a specific piece of functionality.
Areas are grouped into Workspaces, which are geared towards particular tasks (modeling, animating and so on).
Примечание
While some keyboard shortcuts in Blender are global (such as Ctrl-S for saving), many depend on which editor the mouse cursor is hovering over.
As an example, say you just selected two objects in the Outliner and want to join them. If you pressed the shortcut for this (Ctrl-J) while the cursor is still in the Outliner, nothing would happen as the shortcut isn’t valid there; you first need to move your cursor to the 3D Viewport.
Изменение размеров
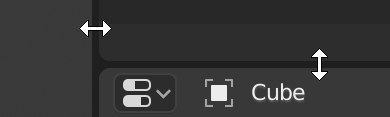
Вы можете изменить размер областей, перетаскивая их границы с помощью ЛКМ. Наведите курсор мыши на границу между двумя областями так, чтобы курсор изменился на двунаправленную стрелку, а затем щёлкните и перетащите.
Разделение
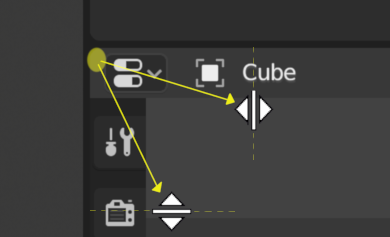
Splitting an area will create a new area. Placing the mouse cursor in an area corner will change the cursor to a cross (+) to indicate that pressing down LMB will activate splitting or joining. Dragging from an area corner inward will split the area. You define the split direction by dragging either horizontally or vertically.
Объединение
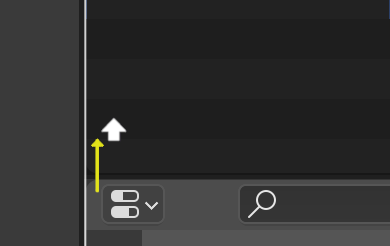
Свойства присоединяются к Outliner.
Dragging from an area corner outward will join two areas. The area that will be closed shows a dark overlay. You can select which area will be closed by moving the mouse over it. Release the LMB to complete the join. If you press Esc or RMB before releasing the mouse, the operation will be canceled.
Совет
The cursor will also turn into a cross when hovering over either end of the border between two areas. When splitting or joining, it’s best not to start dragging from this border, but from a corner inside one of the areas.
Параметры области
ПКМ на границе открывает Параметры области.
- Vertical/Horizontal Split
Показывает линию индикатора, которая позволяет выбрать область и положение для разделения. Клавиша Tab переключает между вертикальным/горизонтальным.
- Join Areas
Показывает цвет направления соединения.
- Swap Areas
Swaps this area with the adjacent one.
Замена содержимого
You can swap the contents of two areas by pressing Ctrl-LMB on one of the corners of the initial area, dragging towards the target area, and releasing the mouse there. The two areas do not need to be side-by-side, though they must be inside the same window.
Дублирование области в новое окно
Справка
- Меню:
Новое плавающее окно, содержащее область, может быть создано из . (Недоступно в некоторых редакторах.)
Новое окно является полностью функциональным окном, которое является частью того же экземпляра Blender. Это может быть полезно, например. если у вас несколько мониторов.
You can also create a new window from an existing area by pressing Shift-LMB on an area corner, then dragging outward slightly.
Переключение области в максимальный размер
Справка
- Меню:
- Горячая клавиша:
Ctrl-Spacebar
Expands the Area so it fills the whole window (while keeping the Topbar and Status Bar visible). To return to normal size, use the keyboard shortcut again or click the Back to Previous button in the Topbar.
Переключение текущей области в полный экран
Справка
- Меню:
- Горячая клавиша:
Ctrl-Alt-Spacebar
Expands the Area so it fills the whole window, hiding the Topbar, Status Bar, and even the secondary regions (toolbars etc.) of the Area’s own editor. To return to normal size, use the keyboard shortcut again or click the icon in the Area’s top right corner (only becomes visible when hovering).