Output (выход)
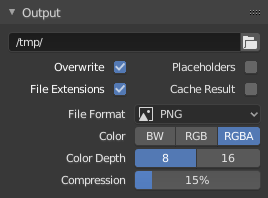
Output panel.
This panel provides options for setting the location of rendered frames for animations, and the quality of the saved images.
- File Path
Choose the location to save rendered frames.
When rendering an animation, the frame number is appended at the end of the file name with four padded zeros (e.g.
image0001.png). You can set a custom padding size by adding the appropriate number of#anywhere in the file name (e.g.image_##_test.pngtranslates toimage_01_test.png).This setting expands Relative Paths where a
//prefix represents the directory of the current blend-file.- Saving
- File Extensions
Adds the correct file extensions per file type to the output files.
- Cache Result
Saves the rendered view layers and their passes to a multi-layer OpenEXR image. The Compositor can then use this file to improve performance, especially for heavy compositing.
The image is stored in the Render Cache folder as specified in the File Paths Preferences. You can also load it back into the Image Editor’s Render Result, even after closing and reopening Blender; see Open Cached Render.
- File Format
Choose the file format to save to. Based on which format is used, other options such as channels, bit depth and compression level are available.
For rendering out to images see: saving images, for rendering to videos see the Encoding panel.
- Color
Choose the color format to save the image to. Note that RGBA will not be available for all image formats.
BW, RGB, RGBA
- Image Sequence (последовательность изображений)
- Overwrite
Overwrite existing files when rendering.
- Placeholders
Create empty placeholder frames while rendering.
Подсказка
Primitive Render Farm
An easy way to get multiple machines to share the rendering workload is to:
Set up a shared directory over a network file system.
Disable Overwrite, enable Placeholders in the Render Output panel.
Start as many machines as you wish rendering to that directory.
Color Management
This panel controls how Color Management is applied when saving images.
- Follow Scene:
Uses the same color management settings defined by the active Scene. These properties are defined in the Render Settings
- Override:
Uses custom color management settings defined by the properties below in the panel; disregarding any color management settings set at the Scene level.
For a detailed description of color management properties, see the Color Management page.
Encoding
Справка
- Panel:
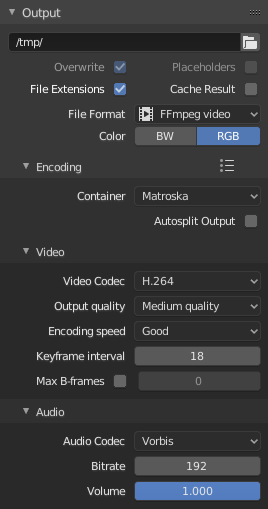
Encoding panel.
Here you choose which video container, codec, and compression settings you want to use. With all of these compression choices, there is a trade-off between file size, compatibility across platforms, and playback quality. In the header, you can use the presets, which choose optimum settings for you for that type of output.
Совет
When you view the System Console,
you can see some of the output of the encoding process.
You will see even more output if you execute Blender as blender -d.
- Container
Video container or file type. For a list of all available options, see video formats.
- Autosplit Output
If your video is huge and exceeds 2GiB, enable Autosplit Output. This will automatically split the output into multiple files after the first file is 2GiB in size.
Video
- Video Codec
Chooses the method of compression and encoding. For a list of all available options see video formats.
Примечание
Standards
Some containers and codecs are not compatible with each other, so if you are getting errors check that your container and codec are compatible. Like containers and codecs are sometimes not compatible with each other, some codecs do not work with arbitrary dimensions. So, try to stick with common dimensions or research the limitations of the codec you are trying to use.
- Output Quality
These are preset Rate.
- Encoding Speed
Presets to change between a fast encode (bigger file size) and more compression (smaller file size).
- Keyframe Interval
The number of pictures per Group of Pictures. Set to 0 for «intra_only», which disables inter-frame video. A higher number generally leads to a smaller file but needs a higher-powered device to replay it.
- Max B-frames
Enables the use of B‑frames.
- Interval
The maximum number of B‑frames between non-B-frames.
Rate
- Bitrate
Sets the average bit rate (quality), which is the count of binary digits per frame. See also: FFmpeg -b:v.
- Minimum / Maximum
Video files can use what is called variable bit rate (VBR). This is used to give some segments of the video less compressing to frames that need more data and less to frames with less data. This can be controlled by the Minimum and Maximum values.
- Buffer
The decoder bitstream buffer size.
- Mux Rate
Maximum bit rate of the multiplexed stream. Multiplexing is the process of combining separate video and audio streams into a single file, similar to packing a video file and MP3 audio file in a zip-file.
- Mux Packet Size
Reduces data fragmentation or muxer overhead depending on the source.
Audio
These settings change how sound is exported while rendering. To control how sound is played back from within Blender, see the audio settings in the Preferences.
- Audio Codec
Audio format to use. For a list of all available options, see video formats.
- Audio Channels
Sets the audio channel count.
- Sample Rate
Sets the audio sampling rate.
- Bitrate
For each codec, you can control the bit rate (quality) of the sound in the movie. Higher bit rates are bigger files that stream worse but sound better. Use powers of 2 for compatibility.
- Volume (объём)
Sets the output volume of the audio.
Tips
Совет
The choice of video format depends on what you are planning to do.
It’s not recommended to render directly to a video format in the first instance. If a problem occurs while rendering, the file might become unplayable and you will have to re-render all frames from the beginning. If you first render out a set of static images such as the default PNG format or the higher-quality OpenEXR (which can retain HDR pixel data), you can combine them as an Image Strip in the Video Sequencer. This way, you can easily:
Restart the rendering from the place (the frame) where any problem occurred.
Try out different video encoding options in seconds, rather than minutes or hours as encoding is usually much faster than rendering the 3D scene.
Enjoy the rest of the features of the Video Sequencer, such as adding Image Strips from previous renders, audio, video clips, etc.
Совет
You shouldn’t post-process a lossy-compressed file as the compression artifacts may become visible. Lossy compression should be reserved as a final „delivery format“.