Add Camera Rigs (Добавить риги для камеры)#
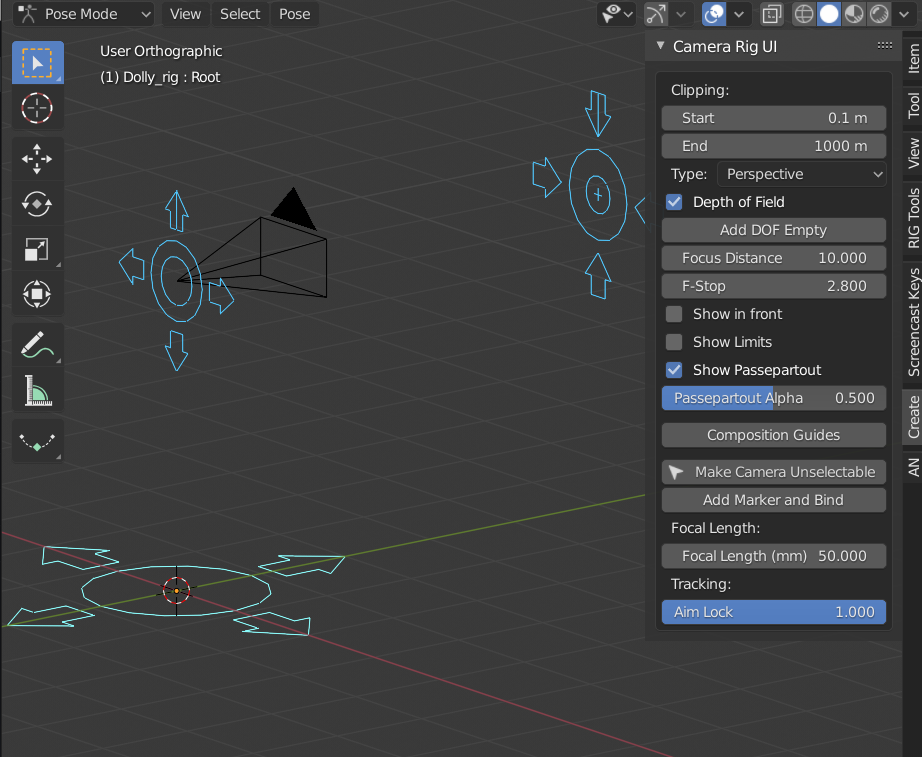
Этот аддон расширяет функциональность камеры за счет создания ригов управления с виджетами и добавляет панель для быстрого доступа к настройкам камеры из 3D-вьюпорта.
Активация#
Откройте Blender и перейдите в раздел Настройки, затем на вкладку Аддоны.
Нажмите «Camera», затем «Add Camera Rigs», чтобы включить сценарий.
Описание#
После активации аддона, он разместит три пункта меню в меню . Это Dolly Rig, Crane Rig и 2D Camera Rig.
Первые два рига очень похожи, за исключением того, что «Crane Rig (крановый риг)» имеет две дополнительные регулируемые кости (Arm Height and Arm Length (высоту руки и длину руки)), чтобы упростить создание кинематографического кадра с помощью крана.
2D Camera Rig в основном полезен для 2D-снимков, когда камера статична и действие происходит перед ней (например, на театральной сцене).
Использование#
Добавить . Это построит риг в месте курсора, добавит новую камеру, сделав её новой камерой активной сцены.
Когда выбран риг (rig is selected), свойства камеры будут отображаться на боковой панели.
3D Риги (Dolly & Crane)#
- Root Bone (Корневая кость)
Это родительский элемент всего рига.
- Control Bone (Контрольная кость)
Это кость (названная
Камера), которая будет перемещать камеру вокруг. По умолчанию она будет отслеживаться (track) до прицельной кости (aim bone).- Aim Bone (Прицельная кость)
Камера укажет на эту кость (названную
Aim (Цель)). Вы также можете наклонить камеру, вращая прицел (aim) по оси Y.
2D Риг#
Этот риг предназначен для обеспечения точного контроля над кадрированием при наведении в одном направлении. С его помощью вы можете кадрировать действие, перемещая два угла камеры вместо того, чтобы перемещать и вращать её. Он обеспечивает плавные движения, которых без него было бы трудно добиться, за счёт использования сложных драйверов для расчёта соответствующих настроек камеры.
- Root Bone (Корневая кость)
Это родительский элемент всего рига. Это единственная кость, которую вам следует вращать, чтобы точно прицелиться в место действия.
- Кости Left_corner и Right_corner
Это самые важные кости в этом риге. Вы можете перемещать их, чтобы быстро установить и анимировать кадрирование. Камера подстроит свои параметры под этот кадр (фокусное расстояние, поворот/сдвиг). Они всегда должны находиться на одной высоте (ось Y в системе координат камеры).
- Camera Bone (Кость-Камера)
Вы можете перемещать камеру вокруг, и она компенсирует свои настройки, чтобы кадрировать два угла. Например, если вы оставите углы фиксированными с обеих сторон объекта и переместите камеру вперед, вы добьетесь рационального эффекта масштабирования (an efficient dolly zoom effect).
Режимы моделирования#
Существует два режима работы 2D-рига: «Вращение» и «Сдвиг» (Rotation and Shift). Переключаться между двумя режимами можно в интерфейсе аддона.
Rotation (Вращение) — это режим по умолчанию, он будет вращать камеру, чтобы нацелиться и сохранить углы в кадре. С другой стороны, режим Shift (Сдвиг) использует свойства Сдвига (Shift properties) на камере для достижения эффекта обрезки вместо панорамирования.
Ограничения#
При перемещении углов слишком далеко в сторону в режиме вращения перспектива делает риг намного менее точным.
Режим Вращения (Rotation) не поддерживается орфографическими камерами.
Интерфейс#
Widgets (Виджеты)#
Когда риг будет построен, аддон создаст коллекцию для всех пользовательских форм костей (custom bone shapes) (названную Widgets). При создании пользовательских форм (виджетов) они будут использовать префикс WGT-. Если у вас в сцене более одного рига, она будет использовать одни и те же виджеты из одной коллекции, а не дублировать их. Имя коллекции по умолчанию и префикс виджета можно установить в настройках аддона. (Это не приведет к изменению имени каких-либо существующих виджетов или коллекций, а только тех, которые будут созданы после изменения настройки.)
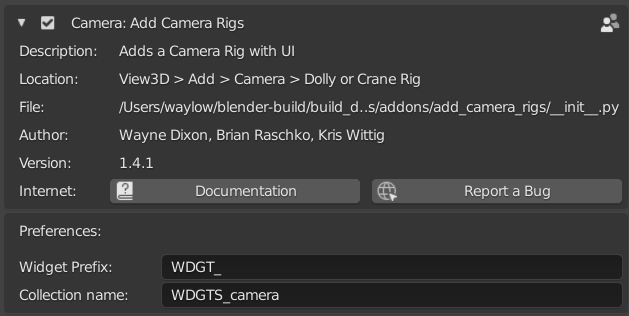
Панель#
Справка
- Режим:
Все режимы (All Modes)
- Панель:
На панели отобразятся наиболее часто используемые настройки камеры. Здесь будут описаны только добавленные функции. Для получения дополнительной информации обратитесь к разделу Камеры (Cameras).
- Установить кость глубины резкости (DOF Bone)
Кнопка Set DOF Bone автоматически настроит камеру так, чтобы она использовала кость Aim риг-камеры (camera rig’s Aim bone) в качестве цели для глубины резкости (depth of field) (DOF).
- Focal Distance/F-Stop/Focal Length (Фокусное расстояние/диафрагменное расстояние/фокусная длина)
Это пользовательские свойства кости-камеры, которые управляют эквивалентными настройками реальной камеры. Это делает его анимируемым внутри объекта-арматуры, вместо того, чтобы анимировать арматуру и камеру.
- Show in Front (Показать спереди)
Риг-объект будет виден сквозь всю остальную геометрию. (Полезно, если у вас есть пролёт вдоль сцены или если на пути мешают другие меши.)
- Lock Camera Select (Заблокировать выбор камеры)
Блокировать выбор камеры — это кнопка-переключатель, делающая выбор камеры невозможным (чтобы вы не могли случайно удалить её).
- Tracking (Aim Lock) (Отслеживание (блокировка прицела))
Этот ползунок управляет ограничением Track To (Следить за) на управляющей кости (control bone). Выключите его, и кость больше не будет указывать на прицельную кость (aim bone).
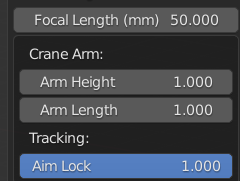
- Crane Rig Height, Arm Length (Высота кранового рига, длина стрелы)
Ползунки Arm Height (Высота руки) и Arm Length (Длина руки/стрелы) в нижней части пользовательского интерфейса показывают масштаб соответствующей кости по оси Y. По умолчанию высота и длина руки имеют размер 1 единицы. Эти значения отображаются в интерфейсе только при выборе кранового рига, их также можно анимировать.
- Rotation/Shift (Вращение/Сдвиг)
Ползунок «Rotation/Shift (Вращение/Сдвиг)» позволяет переключаться между режимами «Вращения» и «Сдвига» для рига 2D-камеры. Вы также можете выбрать промежуточное значение, чтобы иметь и то, и другое.
Multiple Cameras (Несколько камер)#
Вы можете добавить столько ригов, сколько необходимо вашей сцене. Сообщение Make Camera Active (Сделать камеру активной) появится, если камера, подключенная к выбранному ригу, не активна. Нажатие этой кнопки сделает эту камеру активной.
Camera Switching (Переключение камеры)#
Если вы хотите переключать камеры во время анимации, вы можете сделать это с помощью кнопки Add Marker and Bind (Добавить маркер и привязку). При этом используется встроенный в Blender инструмент привязки камеры к маркеру временной шкалы. При нажатии он добавит маркер на временную шкалу и привяжет его к камере, управляемой выбранным ригом. Перейдите к другому кадру, выберите другую камеру и нажмите её ещё раз. Теперь у вас есть два маркера, и когда вы пролистаете временную шкалу, вы увидите соответствующий переключатель активной камеры. (Повторите этот процесс столько раз, сколько необходимо). Эти маркеры затем можно перетаскивать по временной шкале, чтобы изменить кадр, в котором они будут переключаться.
Решение проблем#
Если отслеживание прицела (Aim tracking) или 2D-риг не работают, убедитесь, что у вас включен «Auto Run Python Scripts (Автозапуск сценариев Python)» в настройках .
См.также
Сообщение в блоге, объясняющее о 2D-риге её авторами.
Справка
- Категория:
Камера
- Описание:
Добавляет риг-камеры из пользовательского интерфейса.
- Расположение:
- Файл:
Папка add_camera_rigs
- Автор:
Wayne Dixon, Brian Raschko, Kris Wittig, Damien Picard, Flavio Perez
- Куратор:
to do
- Лицензия:
Универсальная общественная лицензия (GPL)
- Уровень поддержки:
Сообщество
- Заметка:
Этот аддон поставляется в комплекте с Blender.