Markers – Маркери
Маркери використовуються для позначення кадрів з ключовими моментами або значущими подіями в межах анімації. Наприклад, це може бути, де анімація персонажа починається, камера змінює позицію або двері відкриваються. Маркерам можуть бути задані імена, щоб робити їх більш змістовними на швидкий погляд. Вони доступні у багатьох редакторах Blender.
Примітка
На відміну від ключкадрів, маркери завжди розміщуються у цілому кадрі, ви не можете задати маркер у кадрі 2.5.
Маркери можуть створюватися та редагуватися у наступних редакторах:
Graph Editor – Редактор Графів
Dope Sheet – Аркуш Експозицій
NLA Editor – Редактор НЛА
Video Sequence Editor – Редактор Послідовностей Відео
Timeline – Часолінія
Примітка
Маркер, створений в одному з цих редакторів, буде також показуватися у всіх інших редакторах, які підтримують маркери.
Types – Типи
Окрім стандартних маркерів, маркери поз pose markers є ще одним типом маркерів, які є специфічними для арматур та ключів форм. Вони використовуються для позначення поз у режимі редактора дій Action Editor та режимі ключів форм Shape Keys Editor аркуша експозицій Dope Sheet.
Visualization – Візуалізація
У підтримуваних редакторах, якщо принаймні один створено, маркери візуалізуються в окремому ряду внизу. Ця область може вимикатися для кожного редактора через опцію меню – «Огляд > Показ Маркерів».
Примітка
Коли область маркерів вимкнена, то оператори маркерів не доступні у такому редакторі, а в заголовку меню Marker сховане.
Standard – Стандарт
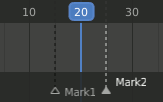
Регулярні маркери показуються як маленькі білі трикутники, порожні, якщо їх не вибрано, або заповнені, якщо вони вибрані, і пунктирною лінією, що покриває висоту редактора у відповідному кадрі. Якщо вони мають ім’я, то це показується праворуч білим кольором.
3D Viewport – 3D Оглядвікно
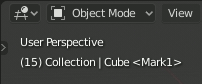
Оглядвікно 3D Viewport не дозволяє вам створювати, редагувати або вилучати маркери, а воно показує їх імена в Object Info – «Інфо Об’єкта» у верхньому лівому кутку, коли курсор часу знаходиться на їх кадрі.
Pose Markers – Маркери Поз
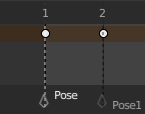
Маркери поз показуються ромбоподібною іконкою в аркуші експозицій Dope Sheet. У редакторі НЛА маркери поз показуються як червона пунктирна лінія всередині смужки відносної дії.
Add Marker – Додати Маркер
Reference – Довідка
- Mode – Режим
All modes – Усі режими
- Menu – Меню
– «Маркер > Додати Маркер»
- Shortcut – Шоткат
M
Найпростіший спосіб додати маркер – це перемістити курсор часу у кадр, в якому ви хочете, щоб він показувався, та натиснути M.
Підказка
Маркери можуть також додаватися під час програвання.
Pose Markers – Маркери Поз
If Show Pose Markers is checked, a pose marker and a new pose in the Old Pose Library are added.
Selecting – Вибирання
Reference – Довідка
- Mode – Режим
All modes – Усі режими
- Shortcut – Шоткат
LMB
Клацайте LMB на трикутнику маркера для вибирання його. Використовуйте Shift-LMB для вибору кількох маркерів.
У редакторі графів Graph Editor, аркуші експозицій Dope Sheet, редакторі нелінійної анімації NLA Editor, часолінії Timeline та редакторі послідовностей відео Video Sequence Editor ви можете також вибирати всі маркери за допомогою A при нависанні миші над рядом маркерів та застосувати засоби вибрання на них, такі як вибір коробкою Box Select тощо (як зазвичай, LMB для вибору, RMB для зневибору). Відповідні опції знаходяться в меню вибору Select цих редакторів.
Editing – Редагування
Duplicate Marker – Дублювати Маркер
Reference – Довідка
- Mode – Режим
All modes – Усі режими
- Menu – Меню
– «Маркер > Дублювати Маркер»
- Shortcut – Шоткат
Shift-D
Ви можете дублювати вибрані маркери, натиснувши Shift-D. Після дублювання нові автоматично розміщуються у режим вибору, тож ви можете переміщувати їх у бажану локацію.
Примітка
Зауважте, що на відміну від інших операцій дублювання у Blender’і, імена дубльованих маркерів взагалі не змінюються (жоден числовий лічильник типу .001 не додається).
Duplicate Marker to Scene – Дублювати Маркер у Сцену
Reference – Довідка
- Mode – Режим
All modes – Усі режими
- Menu – Меню
– «Маркер > Дублювати Маркер у Сцену»
Дублює вибрані маркери в іншу сцену.
Delete Marker – Видалити Маркер
Reference – Довідка
- Mode – Режим
All modes – Усі режими
- Menu – Меню
– «Маркер > Видалити Маркер»
- Shortcut – Шоткат
X
Для видалення вибраних маркерів просто натисніть X та підтвердьте спливне повідомлення за допомогою LMB.
Rename Marker – Перейменувати Маркер
Reference – Довідка
- Mode – Режим
All modes – Усі режими
- Menu – Меню
– «Маркер > Перейменувати Маркер»
- Shortcut – Шоткат
F2
Having dozens of markers scattered throughout your scene’s time will not help you much unless you know what they stand for. You can name a marker by selecting it, pressing F2, typing the name, and press Enter
Move Marker – Перемістити Маркер
Reference – Довідка
- Mode – Режим
All modes – Усі режими
- Menu – Меню
– «Маркер > Перемістити Маркер»
- Shortcut – Шоткат
G
Після вибрання одного чи кількох маркерів, натисніть G, одночасно нависнувши мишею над смугою маркерів, щоб їх перемістити, та підтвердьте це переміщення за допомогою LMB або Return (як зазвичай, касування переміщення здійснюється RMB або Esc). Або перетягніть їх за допомогою LMB.
Стандартно, ви переміщуєте маркери кроками в один кадр, але якщо ви утримуєте при цьому натисненою Ctrl, то маркери переміщуватимуться кроками в одну секунду (відповідно до частоти кадрів сцени FPS).
Select – Вибір
Reference – Довідка
- Mode – Режим
All modes – Усі режими
- Menu – Меню
Convenient operators for selecting Marks; see Selecting – Вибирання for more information on selecting Markers.
- All A – Усе
Selects all Markers.
- None Ctrl-A
Un-selects any already selected Markers.
- Invert Ctrl-I – Інверт
Select all un-selected Markers and unselects all selected Markers.
- Before Current Frame
Selects all Markers to the left of the current frame and the Marker on the current frame if it exists.
- After Current Frame
Selects all Markers to the Right of the current frame and the Marker on the current frame if it exists.
Show Pose Markers – Показ Маркерів Поз
Reference – Довідка
- Editor – Редактор
Dope Sheet – Аркуш Експозицій
- Mode – Режим
Режим редактора дій Action Editor або редактора ключів форм Shape Keys Editor
- Menu – Меню
– «Маркер > Показ Маркерів Поз»
Показує маркери, що належать активній дії, а не маркери сцен.
Make Markers Local – Зробити Маркери Локальними
Reference – Довідка
- Mode – Режим
All modes – Усі режими
- Menu – Меню
– «Маркер > Зробити Маркери Локальними»
Можливо конвертувати стандартні маркери у маркери поз за допомогою . Зауважте, що оригінальний маркер зникає. Якщо ви хочете зберегти його, то зробіть дублікат перед конвертуванням.
Jump to Next/Previous Marker – Стрибок на Наступний/Попередній Маркер
Reference – Довідка
- Mode – Режим
All modes – Усі режими
- Menu – Меню
– «Маркер > Стрибок на Наступний/Попередній Маркер»
Переміщає позицію грання Playhead на наступний/попередній маркер відносно поточного кадру.
Bind Camera to Markers – Прив’язка Камери до Маркерів
Reference – Довідка
- Editor – Редактор
Timeline – Часолінія
- Menu – Меню
– «Маркер > Прив’язка Камери до Маркерів»
- Shortcut – Шоткат
Ctrl-B
Bind Camera to Markers є спеціальним оператором, що доступний лише в часолінії Timeline. Цей оператор дозволяє використовувати маркери для встановлення активного об’єкта як активної камери.
Для використання цього оператора виберіть об’єкт, що має стати активною камерою, та виберіть маркер для прив’язання до нього активної камери. Якщо жоден маркер не вибраний, коли цей оператор застосовується, то маркер буде доданий. Коли об’єкт прив’язується до маркера, то цей маркер буде перейменований іменем цього активного об’єкта. Ці маркери також мають іконку камери поруч зліва від імені для легкого відрізнення їх від інших інформативних маркерів.
Ці маркери можуть бути переміщені для зміни кадру, в якому активна камера змінюється на об’єкт, до якого цей маркер прив’язаний.