Basic Usage – Базове Використання
Basic Rig Generation – Генерація Базової Оснастки
Додайте структуру мета-оснастки з меню «Додання > Арматура» – .
Відредагуйте позиції кісток відповідно до геометрії персонажа.
У властивостях арматури клацніть на кнопці Generate Rig для генерування оснастки.
Add a Predefined Meta-Rig – Додання Передвизначеної Мета-Оснастки
Reference – Довідка
- Mode – Режим:
Object Mode – Режим Об’єкта
- Menu – Меню:
– «Додання > Арматура»
- Shortcut – Шоткат:
Shift-A
Rigify зберігає всю інформацію, необхідну для генерування керувальників складної оснастки та механізм у простіші арматури під назвою «meta-rigs».
Передвизначені мета-оснастки можна знайти в меню Add. Поточно доступними типами мета-оснастки є:
Basic Human – Базова Людина (не включає обличчя та пальці)
Basic Quadruped – Базове Чотириноге
Human – Людина
Cat – Кіт
Wolf – Вовк
Horse – Кінь
Shark – Акула
Edit Bone Positions – Редагування Позицій Кісток
Для коректного узгодження з вашим персонажем кістки мета-оснастки повинні бути переміщені у коректні позиції. Це може бути досягнуто двома різними способами: режим пози Pose Mode або режим редагування Edit Mode.
Примітка
Rigify припускає, що 1 одиниця відповідає 1 метру. Отже, людина є близько 2 одиниць у висоту. Якщо ваш персонаж є в інакшому масштабі, і ви більше знайомі з моделюванням, ніж з оснащуванням, пропонується масштабувати його у розмірності Rigify перед позиціюванням кісток мета-оснастки. Якщо ви хочете масштабувати геометрію персонажа, ми пропонуємо вам спершу збільшити масштаб персонажа в режимі об’єкта Object Mode, а потім застосувати масштаб геометрії за допомогою засобу Apply Scale.
Rigify Human Alignment Tips – Поради щодо Вирівняння оснастки Людини за допомогою Rigify
Кінцівки: Тримайте ноги якомога прямими в огляді спереду (людина Rigify працює краще у передбачуваних випадках). Надайте коліну та ліктю незначний кут згину (Rigify потребує знати, куди спрямовується коліно/лікоть).
Тулуб: Тримайте хребет якомога прямим в огляді спереду (людина Rigify працює краще у передбачуваних випадках). Остання кістка хребта – це голова. Стандартно наступні дві кістки (зверху вниз) вважаються кістками шиї. Пропонується тримати кістки шиї якомога вирівняними під час редагування.
Face: Positioning face bones can be tricky if you are not an expert in bone editing and they are almost useless if you plan to make facial animation through shape keys. Consider removing face features from your character if they aren’t really needed. If you don’t need the face all the face bones can be deleted. All the face bones are in the Face armature bone collection by default. You can select them by displaying only that collection, selecting all of its content and then deleting the bones in Edit Mode to correctly remove the face.
If you want to scale all the face bones at once, consider scaling the face master bone in Pose Mode (see Pose Mode matching method). The face master bone is placed in the same position of the head bone. To select it easily, hide all other bone collections.
Додаткові поради дивіться в Positioning Guide.
Pose Mode Matching (Basic) – Узгоджування в Режимі Пози (Базово)
Увійдіть у режим пози Pose Mode для мета-оснастки. Оберніть, масштабуйте та пересуньте кістки у коректні позиції. Коли кістки знаходяться в коректних позиціях (завжди залишаючись у режимі пози Pose Mode), використайте – «Застосування > Застосувати Позу як Позу Спокою».
Примітка
З’єднані кістки не можуть пересуватися в режимі пози Pose Mode. Ви можете масштабувати предківські кістки відповідно до загальної довжини, а потім уточнити масштаб нащадкових кісток. Щодо детальнішої інформації про режими арматури, будь ласка, зверніть до armatures section.
Edit Mode Matching (Advanced) – Узгоджування в Режимі Редагування (Просунуто)
Деякий базовий уклад показу арматури пропонується, перш ніж входити в режим редагування Edit Mode для кісток.
При вибраній мета-оснастці перейдіть у властивості Properties та клацніть на вкладці Object. Прокрутіть вниз до панелі показу та увімкніть просвічення X-ray, і під вибірником максимуму типу рисування Maximum Draw Type виберіть дротяний показ Wire. Таким чином, кістки будуть завжди рисуватися каркасно поверх вашої геометрії.
Далі, щоразу у властивостях Properties клацайте на вкладці Armatures та в секції показу вмикайте стяг Axis. Таким чином, осі обертання костей будуть показуватися під час процесу редагування.
Щодо більш детальної інформації про режими показу арматури, будь ласка, зверніться до Display panel page.
Generating the Rig – Генерування Оснастки
Поклавши кістки у коректних позиціях перейдіть назад у режим об’єкта Object Mode, перейдіть у вкладку Armature, прокрутіть до самого низу та клацніть кнопці Generate Rig для фіналізування створення оснастки. Процес генерації триватиме від кількох секунд до однієї хвилини залежно від складності оснастки та специфікацій апаратного забезпечення вашої машини. Якщо згенерована оснастка потребує підправлення, то ви можете модифікувати мета-оснастку відповідно, а потім знову клацнути на кнопці генерування. Якщо оснастка вже існує, то Rigify просто перезапише її, зберігши всі ваші модифікатори й примуси та – де це можливо – всі попередньо згенеровані функціональності.
Щодо інформації про додаткові опції генерації дивіться секцію Advanced Rig Generation.
Порада
Якщо метаоснастка використовує застарілу оснастку обличчя – face rig, ви можете скористатися кнопкою Upgrade Face Rig – «Оновлення Оснастки Обличчя», що з’являється вище Generate Rig, для автоматичного оновлення для нової модульної системи облич.
Це оновлення буде зберігати сумісність з наявним покриванням, але наявні пози та анімації, ймовірно, не будуть сумісні через тонкі зміни в поведінці керування.
Примітка
Щоб зробити роботу перезаписування оснастки як очікується, вам необхідно мати обидві, як оснастку, так і мета-оснастку, видимими, перш ніж генерувати знову. Rigify буде намагатися знесховати їх у простих випадках, але буде переривати генерацію, якщо вона збоїть.
Попередження
Як і для всіх додатків на Python, інтерфейс Blender не може оновлюватися, допоки виконання скрипту Python не завершиться. Зачекайте, поки не покажеться оснастка, щоб бачити результати.
Binding the Geometry to the Rig – Прив’язування Геометрії до Оснастки
Для прив’язання геометрії до оснастки ви можете використовувати бажані для вас засоби. Тільки кілька речей, які ви повинні знати:
All the deforming bones are in the DEF bone collection.
Кістки очей Eyes та зубів Teeth застарілого обличчя не деформуються. Ви повинні прив’язувати геометрію очей та зубів за допомогою примусів Child Of – «Нащадок Від».
Зазвичай деформа арматури за допомогою автоматичних вагомостей працює справді добре «з коробки», якщо ви коректно розмістили ваші кістки (і там достатньо топології для роботи!)
For more detailed information on bone collections, Armature modifier and weight painting refer to the Blender manual.
Advanced Rig Generation – Просунута Генерація Оснастки
Advanced Options Features – Функціональності Просунутих Опцій
Використовуючи опції в під-панелі Advanced, можна:
Генерувати більше, ніж одну оснастку для кожної сцени.
Оновити/Замістити певну оснастку.
Примусити попередньо згенеровані об’єкти віджетів перезаписатися.
Обирати, чи використовувати пов’язані дублікати для віджетів лівої та правої сторін.
Виконати блок даних скрипу після генерації.
Advanced Options Sub-Panel – Під-панель «Просунуті Опції»
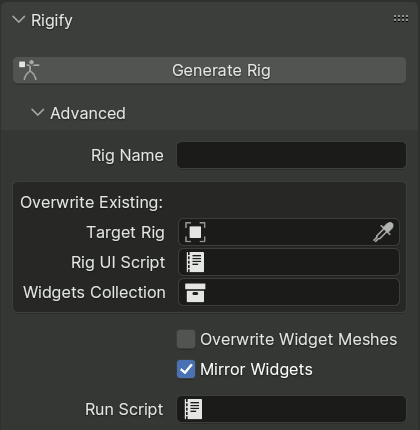
Просунуті опції генерації оснастки стандартно сховані в під-панелі. Клацніть на рядку Advanced для відкриття її.
Деякі з опцій будуть автоматично установлені Rigify, якщо вони не мають значень, коли оснастка генерується, тоді як інші повністю керуються користувачем.
- Rig Name
When a brand new rig is generated, as opposed to overwriting an existing one, the value of this option is used to name it.
If this field is empty, the new object will be named based on the name of the metarig according to the following rules:
Якщо ім’я містить
META, то це буде замінене наRIG.Якщо ім’я містить
metarig, то це буде замінене наrig.Інакше,
RIG-спереду приєднається до імені.
When overwriting an existing rig object specified by the Target Rig option, its name is not changed, allowing it to be freely renamed without having to keep the value of this option in sync.
- Target Rig auto – Цільова Оснастка
Ця опція вказує згенерованій оснастці перезаписуватися при повторному генеруванні з цієї метаоснастки.
If the option is not set, Rigify will generate a new rig object and store it in this option.
Примітка
Коли ця опція не установлена, Rigify створить повністю новий об’єкт оснастки, навіть якщо об’єкт з відповідним іменем вже існує.
- Rig UI Script auto – Скрипт Інтерфейсу Користувача Оснастки
Ця опція вказує згенерованому скриптом блоку даних перезаписуватися при повторному генеруванні та працює так само, як Target Rig.
The script controls the UI in the 3D Viewport that allows conveniently switching visible bone collections, changing custom properties, converting between IK and FK and so on.
- Widgets Collection auto – Колекція Віджетів
Цей посил вказує на колекцію, що містить згенеровані віджети, та працює так само, як Target Rig.
- Overwrite Widget Meshes
Якщо увімкнено, то Rigify буде генерувати нові віджети щоразу, коли оснастка повторно генерується. Стандартно, він намагається повторно використати вже згенеровані об’єкти віджетів, що існують в колекції віджетів, дозволяючи їм вручну редагуватися, щоб припасуватися до персонажа краще.
- Mirror Widgets – Дзеркалення Віджетів
При увімкненні, Rigify генерує віджети для кісток лівої та правої сторін як пов’язані дублікати, використовуючи масштабування по від’ємній X для перевертання правосторонньої версії. Це впроваджує симетрію та зменшує кількість сітей для налагоджувального припасування до персонажа.
При повторно використанні вже згенерованого віджета Rigify виявляє, чи він був початково згенерований дзеркаленим шляхом перевірки масштабу об’єкта для запобігання перевертання наявних керувальників. Тому перемикання на дзеркалені віджети для наявного персонажа вимагає видалення правосторонніх віджетів або Force Widget Update.
- Run Script – Запуск Скрипту
Можливо сконфігурувати Rigify для виконання скрипту Python, що міститься у блоку даних тексту після генерації для застосування визначених користувачем кастомізацій. Скрипт виконується з активною та вибраною згенерованою оснасткою в режимі об’єкта Object Mode.
Найпростішим використанням цього може бути наладження властивостей згенерованих примусів, коли типи оснасток Rigify не мають жодних відповідних устав мета-оснасток. Це можна зробити шляхом використання контекстного меню Copy Full Data Path – «Копіювання Шляху Даних Повністю», що викликається на властивості, вставлення скопійованого у скрипт та здійснення призначення, наприклад:
import bpy bpy.data.objects["rig"].pose.bones["MCH-spine.003"].constraints[0].influence = 0.6
Здійснення таких змін через скрипт гарантує, що вони не втратяться, якщо оснастка буде повторно згенерована.
Користувачі, знайомі зі скриптуванням для додатка – Rigify scripting, можуть імпортувати модулі утиліти Rigify та отримати доступ до примірника генератора через
rigify.get_generator(). Однак зверніть увагу, що оскільки генерація вже завершена, єдине використання цього є зчитування даних, створених у процесі генерації.
Library Linking – Пов’язування Бібліотеки
При пов’язуванні оснастки в інший файл ви загалом хочете створити колекцію, що включає згенеровану оснастку та сіть персонажа. Ви не потребуєте включати туди мета-оснастку або колекцію об’єктів віджетів. Далі ви робите пов’язання в колекцію та запускаєте Make Library Override – «Зроблення Заміщення Бібліотеки».
Блок даних тексту rig_ui_template.py, відповідальний за інтерфейс користувача оснастки, буде автоматично пов’язуватися з оснасткою, вам не потрібно пов’язувати його окремо. Проте, цей скрипт не буде запускатися, допоки ви не запустите його вручну з редактора тексту Text editor або не збережетеся та не перезапустите Blender.