Trình Duyệt Tập Tin (File Browser)
Trình Duyệt Thảo Tập Tin được sử dụng trong toàn bộ các hoạt động liên quan đến tập tin. Bao gồm các:
Mở và lưu tập tin blend.
Duyệt bên trong các tập tin blend khác, khi thêm hoặc liên kết các khối dữ liệu thì hãy xin xem mục Thư Viện Kết Nối (Linked Libraries).
Nhập/xuất sang các định dạng tập tin khác.
Chọn vị trí mới cho đường dẫn tập tin hiện có (hình ảnh, video, phông chữ...).
Phương pháp phổ biến nhất để sử dụng trình biên soạn này là thông qua các thao tác phương thức (như mở hoặc lưu tập tin blend). Trình Duyệt Thảo Tập Tin sẽ xuất hiện trong một cửa sổ mới, chờ thao tác hoàn tất, sau đó đóng lại và trở về cửa sổ chính.
Bạn có thể sử dụng Trình Duyệt Thảo Tập Tin như bất kỳ loại trình biên soạn nào khác, để duyệt qua hệ thống tập tin. Mục đích chính của việc này là có thể kéo và thả từ Trình Duyệt Thảo Tập Tin vào các trình biên soạn khác.
Hình ảnh vào Cổng Nhìn 3D (3D Viewport) (để đặt làm nền hoặc áp dụng làm chất liệu của nguyên vật liệu).
Các tập tin phương tiện vào Biên Soạn Phim Video (Video Editing).
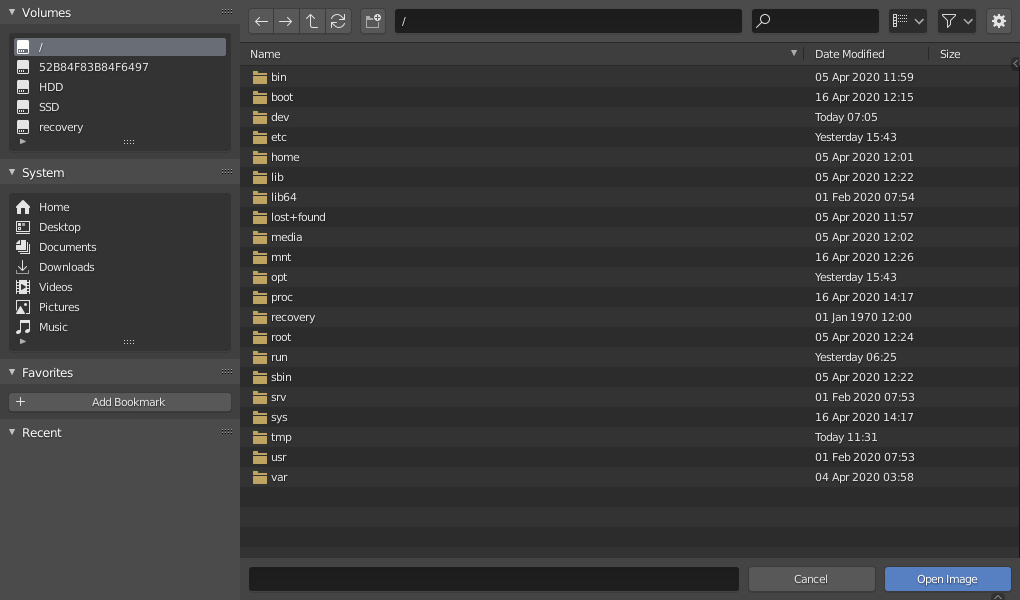
Trình Duyệt Tập Tin.
Giao Diện (Interface)
Vùng Chính (Main Region)
The main region of the File Browser acts similar to the file browser built into you operating system. The region contains an array of files, folders, or internal blend-file data in a grid or list of items. You can navigate, select, and edit these items just as you would in your operating system's file browser.
Các Bản Duyệt Thảo (Previews)
Ở chế độ hiển thị "Ảnh Tem", Trình Duyệt Thảo Tập Tin hỗ trợ nhiều kiểu duyệt thảo khác nhau. Bao gồm các:
Định dạng hình ảnh và video
Phông (Fonts)
Các tập tin blend
Khối dữ liệu (Data-blocks) nội bộ
Để có được bản duyệt thảo cho khối dữ liệu, phải tạo bản duyệt thảo. Xin xem mục Duyệt Thảo các tập tin Blend (Blend-files Previews) để biết cách tạo và quản lý các bản duyệt thảo dữ liệu Blend.
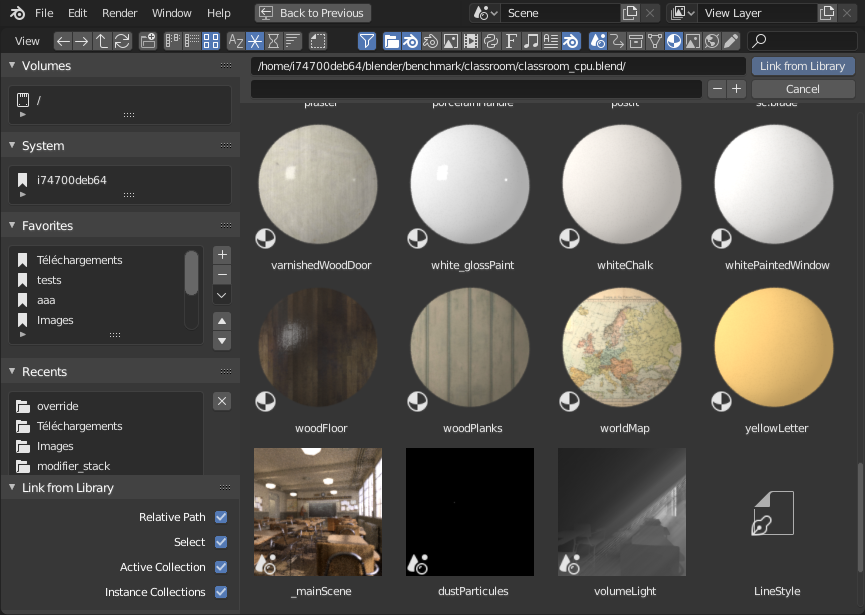
Trình Duyệt Thảo Tập Tin ở chế độ "Ảnh Tem".
Vùng Đường Dẫn Tập Tin (File Path Region)
Đường dẫn tập tin nằm phía trên khu vực chính và có thể hỗ trợ điều hướng và điều chỉnh phương pháp hiển thị các chỉ mục.
- Thư Mục Trước (Previous Folder) Backspace, Alt-Trái (Left)
Move to previous folder (in navigation history).
- Thư Mục Tiếp theo (Next Folder) Shift-Phím Lùi (BackSpace), Alt-Phải (Right)
Move to next folder (in navigation history).
- Tập Tin Phụ Huynh (Parent File) P, Alt-Lên (Up)
Di chuyển lên thư mục phụ huynh.
- Cập Nhật Danh Sách Tập Tin (Refresh File List) R, Dấu Chấm (.) Bàn Số (NumpadPeriod)
Cập nhật thư mục hiện tại.
- Tạo Thư Mục (Create Directory) I
Sẽ yêu cầu bạn xác nhận và tạo một thư mục mới bên trong thư mục hiện tại, cuộn đến thư mục đó trong góc nhìn chính và cho phép bạn nhập tên của thư mục đó.
- Tập Tin (File Path) Ctrl-L
Trường văn bản cho đường dẫn thư mục hiện tại. Tab sẽ tự động hoàn chỉnh một đường dẫn hiện có. Nếu bạn nhập một đường dẫn thư mục không tồn tại thì bạn sẽ được nhắc phải tạo thư mục mới đó.
- Tìm Kiếm (Search) Ctrl-F
Lọc các mục theo tên. Ký tự đại diện
*sẽ khớp với bất kỳ cái gì, ví dụ,bl*ersẽ khớp với cảblendervàblogger. Luôn luôn có một ký tự đại diện ngầm định ở đầu và cuối văn bản tìm kiếm, do đó,blendercũng sẽ khớp vớitest_blender_file.blend. Trường này cũng có thể được sử dụng để lọc một số định dạng tập tin cụ thể (ví dụ,.pngsẽ liệt kê toàn bộ các tập tin PNG).
- Chế Độ Hiển Thị (Display Mode)
Điều khiển phương pháp các tập tin được hiển thị.
- Bảng Liệt Kê theo Chiều Dọc (Vertical List):
Hiển thị các tập tin và thư mục trong danh sách chiều dọc.
- Bảng Liệt Kê theo Chiều Ngang (Horizontal List):
Hiển thị các tập tin và thư mục trong danh sách chiều ngang.
- Ảnh Tem (Thumbnails):
Hiển thị Duyệt Thảo (previews).
Sắp Đặt về Hiển Thị (Display Settings)
- Kích Thước Hiển Thị (Display Size)
Kích thước của hình thu nhỏ hoặc chiều rộng của cột.
- Đệ Quy (Recursion)
Số lượng cấp bậc thư mục hiển thị cùng một lúc theo phương pháp cố định.
- Không (None):
Chỉ liệt kê nội dung thư mục hiện tại mà thôi.
- Tập Tin Blend (Blend File):
Liệt kê toàn bộ nội dung của một tập tin blend (chỉ khả dụng khi liên kết hoặc bổ sung thêm các khối dữ liệu).
- Một Tầng Cấp (One Levels):
Liệt kê toàn bộ nội dung của các thư mục thứ, một cấp bậc đệ quy.
- Hai Tầng Cấp (Two Levels):
Liệt kê toàn bộ nội dung của thư mục thứ, ba cấp bậc đệ quy.
- Ba Tầng Cấp (Three Levels):
Liệt kê toàn bộ nội dung của thư mục thứ, ba cấp bậc đệ quy.
Gợi ý
Hiển thị vài cấp bậc thư mục cùng một lúc, có thể hữu ích cho việc xem toàn bộ tập hợp chất liệu của bạn, chẳng hạn, ngay cả khi bạn đã sắp xếp chúng trong một bộ thư mục một cách đẹp mắt để tránh có hàng trăm tập tin ở cùng một nơi.
Trong trường hợp "Bổ Sung/Kết Nối", việc hiển thị nội dung của toàn bộ tập tin blend sẽ cho phép bạn liên kết các loại khối dữ liệu khác nhau trong một thao tác.
Cảnh báo
Bạn càng hiển thị nhiều cấp bậc cùng một lúc thì càng mất nhiều thời gian để liệt kê toàn bộ (thông thường, nó sẽ theo cấp số nhân, hiển thị ba cấp bậc cùng một lúc có thể mất thêm ba cấp độ lớn thời gian để liệt kê được đầy đủ).
- Sắp Xếp Thứ Tự theo (Sort By)
Sắp xếp các chỉ mục theo một trong bốn phương pháp:
- Tên (Name):
Sắp xếp bảng danh sách tập tin theo thứ tự chữ cái.
- Mở/Nới Rộng/Đuôi Định Dạng (Extension):
Sắp xếp bảng liệt kê tập tin theo thứ tự alphabet của đuôi tập tin/thể loại.
- Ngày Thay Đổi (Modified Date):
Sắp xếp các tập tin theo thứ tự thời gian sửa đổi.
- Kích Thước (Size):
Sắp xếp các tập tin theo thứ tự kích thước của tập tin.
Sắp Đặt về Thanh Lọc (Filter Settings)
Ở phía bên phải của đường dẫn tập tin là các tùy chọn thanh lọc. Nút bật/tắt có biểu tượng hình phễu điều khiển tình trạng chức năng thanh lọc có được bật hay không.
- Các Thể Loại Tập Tin (File Types)
Lọc các tập tin theo hạng mục, như các thư mục, các tập tin blend, các hình ảnh, v.v.
- Chỉ Danh ID của Blender (Blender IDs)
Khi bổ sung hoặc liên kết, bạn cũng có thể thanh lọc theo hạng mục của khối dữ liệu, như cảnh, hoạt họa, nguyên vật liệu, v.v.
Vùng Thi Hành (Execution Region)
- Tên Tập Tin (File Name)
Trường văn bản để biên soạn tên tập tin và đuôi định dạng. Khi lưu, nếu nền là màu đỏ thì một tập tin có cùng tên đã tồn tại trong thư mục rồi. Bấm phím Tab sẽ tự động hoàn chỉnh các tên hiện có trong thư mục hiện tại.
- Đổi Số trong Tên Tập Tin (Increment Filename)
-,+ Xóa/Giảm hoặc cho thêm/gia tăng số ở cuối tên tập tin của bạn (được sử dụng, để lưu trữ các phiên bản khác nhau của tập tin, chẳng hạn).
- Đổi Số trong Tên Tập Tin (Increment Filename)
- Hủy (Cancel) Esc
Hủy lựa chọn tập tin (và thao tác cơ bản) và đóng Trình Duyệt Thảo Tập Tin. Sử dụng nút "Trở Lại Trước" trong Thanh Tiêu Đề (Topbar) sẽ có tác dụng tương tự.
- Chấp Thuận (Confirm) Return
Nút chính để xác nhận hoạt động, xác định tên của nó. Bấm đúp vào một chỉ mục không phải là thư mục sẽ có tác dụng tương tự.
Vùng Liệt Kê Nguồn (Source List Region)
Vùng bên trái hiển thị các phương pháp khác nhau để truy cập nhanh một số thư mục. Khu vực được chia thành nhiều bảng riêng biệt, mỗi bảng chứa một Danh Sách Giao Diện Người Dùng (UI List) của các thư mục. Nhấp vào một trong các thư mục thì sẽ ngay lập tức điều hướng đến thư mục đó.
Thể Tích (Volumes)
Chứa toàn bộ các khối lượng có sẵn do hệ điều hành xác định, ví dụ, ổ đĩa hoặc các điểm gắn kết nối mạng.
Hệ Thống (System)
Chứa các thư mục chung do hệ điều hành xác định, như thư mục người dùng chính, chẳng hạn...
Dấu Trang (Bookmarks)
Chứa các thư mục mà bạn muốn truy cập thường xuyên mà không cần phải điều hướng đến chúng trong Trình Duyệt Thảo Tập Tin. Ở bên phải danh sách đó là các nút để thực hiện các hành động quản lý cơ bản trên dấu trang của bạn, ví dụ, thêm/bớt một chỉ mục, di chuyển nó lên hoặc xuống trong danh sách, v.v.
Gần Đây (Recent)
Chứa các thư mục được truy cập gần đây.
Nút X ở bên phải cho phép bạn sẽ hoàn toàn xóa danh sách này.
Bạn có thể điều khiển số lượng thư mục xuất hiện trong danh sách này bằng trường số "Những Tập Tin Gần Đây" của thẻ Lưu & Nạp (Save & Load) trong Cấu Hình.
Vùng Tùy Chọn của Thao Tác (Operator Options Region)
Vùng bên phải hiển thị các tùy chọn của thao tác đang gọi. Bên cạnh các hành động phổ biến được liệt kê bên dưới, nhiều Trình Bổ Sung nhập/xuất cũng sẽ hiển thị các tùy chọn của chúng ở đó nữa.
- Mở, Lưu, Lưu Thành tập tin Blender (Open, Save, Save As Blender File)
Xin xem mục Mở & Lưu (Opening & Saving).
- Mở, Thay Thế, Lưu Thành Hình Ảnh (Open, Replace, Save As Image)
Xin xem mục Định Dạng Đồ Họa hỗ trợ (Supported Graphics Formats).
- Kết Nối/Bổ Sung từ Thư Viện (Link/Append from Library)
Xin xem mục Thư viện kết nối (Linked libraries).
Tùy chọn thông thường:
- Đường Dẫn Tương Đối (Relative Path)
Xin xem mục Đường Dẫn Tương Đối (Relative Paths).
Vùng Tiêu Đề (Header Region)
Tiêu đề chỉ chứa hai trình đơn, một trình đơn có các điều khiển biên soạn tiêu chuẩn giấu "Góc Nhìn" của bạn và trình đơn kia để liệt kê một số thao tác Selecting (Lựa Chọn) hòng dành việc khám phá. Thường thì nó bị ẩn giấu vì hầu hết các chức năng được chứa trong các vùng đã miêu tả trước đây.
Lựa Chọn (Selecting)
- Lựa Chọn (Select)
Cả hai NCT (LMB) và NCP (RMB) đều hoạt động. Giữ phím Shift xuống sẽ mở rộng lựa chọn các mục.
- (Hủy) Chọn Toàn Bộ ([De]select All) A
Chuyển đổi việc chọn toàn bộ các tập tin.
- Kéo Rê (Dragging)
Kéo rê bằng NCT (LMB) bắt đầu a lựa chọn bằng khoanh vùng hình hộp (box selection).
Ghi chú
Bạn luôn có thể chọn một số mục nhập trong Trình Duyệt Thảo Tập Tin, mục được chọn cuối cùng được coi là mục đang hoạt động. Nếu thao tác gọi yêu cầu một đường dẫn duy nhất (chẳng hạn như cái "Mở" tập tin blend chính chẳng hạn) thì nó sẽ lấy đường dẫn của mục đang hoạt động đó, các đường dẫn đã chọn khác sẽ bị bỏ qua.
Phím Mũi Tên (Arrow Keys)
Chúng ta cũng có thể chọn/hủy chọn tập tin bằng cách "đi bộ" qua chúng bằng các phím mũi tên:
Chỉ cần sử dụng một phím mũi tên, tập tin tiếp theo trong chiều hướng đã chọn sẽ được chọn và toàn bộ các tập tin khác đều được hủy chọn.
Nhấn giữ Shift trong khi thực hiện thao tác này thì sẽ không hủy chọn bất cứ cái gì cả, song nó mở rộng đến vùng chọn, ngoài ra nó còn cho phép hủy chọn các tập tin bằng cách điều hướng vào một khối các tập tin đã được chọn (tối thiểu hai tập tin trong trình tự).
Nhấn giữ Shift-Ctrl tiếp tục chọn/hủy chọn toàn bộ các tập tin ở giữa.
Nếu không có tập tin nào được chọn cả thì điều hướng phím mũi tên sẽ chọn tập tin đầu tiên hoặc tập tin cuối cùng trong thư mục, tùy thuộc vào hướng của mũi tên.
Nếu bạn chọn một thư mục và nhấn Return thì bạn sẽ đi đến thư mục đó (và đánh dấu mục 'phụ huynh' .. sẽ đưa bạn lên một cấp bậc).
Biên Soạn (Editing)
- Xóa các Tập Tin (Delete Files) Xóa (Delete), X
Xóa các tập tin hoặc thư mục hiện được chọn bằng cách chuyển chúng vào "thùng rác" của hệ điều hành.
Lưu ý, trên Linux, việc xóa thư mục yêu cầu KDE hoặc GNOME.
- Đổi Tên (Rename) F2
Thay đổi tên cho tập tin hoặc thư mục đang được chọn.