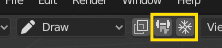简介¶
使用蜡笔进行动画绘制¶
The main goal of Grease Pencil is to offer a 2D animation tool full immersed in a 3D environment.

示例动画显示蜡笔在启用洋葱蒙皮的动画摄影表中的物体关键帧。¶
在Blender中,蜡笔物体可以通过多种方式进行动画处理:
- 作为整个物体移动
及时改变他们的位置、方向或大小;
- 逐帧绘制
每次绘制一帧(传统动画)
- 将它们变形
为它们的点设置动画;
- 继承动画
导致物体根据另一个物体的移动(例如其父对象、挂钩、骨架等)而移动。例如,可用于剪纸动画。
有关Blender中动画的完整概述,请参阅 动画&绑定 章节。
2D传统动画¶
关键帧¶
蜡笔工具中的传统动画是使用能在特定帧中保存笔画信息的 关键帧 来实现的。
每次在蜡笔物体绘制模式下创建笔画时,都会在活动通道上的当前帧处添加新关键帧。
Note
摄影表中的通道对应于蜡笔物体的活动 2D 图层。
Grease Pencil has its own mode in the Dope Sheet to work with keyframes. See Grease Pencil mode in the Dope Sheet section for more information.
"笔画"菜单上还有几个工具可用于关键帧和笔画。有关详细信息,见 动画工具。
动画选项¶
例子¶
传统动画¶
此示例演示如何使用传统的2D动画技术和蜡笔做一个弹跳小球动画。
首先,转到菜单 以从新的2D动画模板开始。该模板已创建了蜡笔物体,激活了洋葱蒙皮并激活了相机视图,准备好让您快速开始动画绘制。
将时间轴中的动画范围设置为 1 到 24。
In the 3D Viewport draw a ball on the upper left corner with the Draw Tool (extreme).
移动到第 12 帧,并在底部中心中绘制一个挤压的球(breakdown,间断帧)。
Move to frame 24 and draw a ball in the top right corner of the 3D Viewport (extreme).
继续绘制所有您想要的中间帧,使用洋葱皮作为参考。
要测试动画,请按 Spacebar 进行播放。