标注
标注工具在多个编辑器中可用。它可以用来为3D对象或节点设置等添加注释。下面的截图中的箭头就是一个标注。
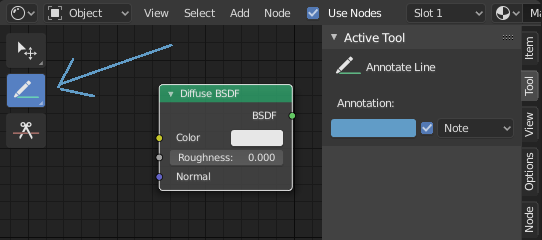
在节点编辑器里的标注工具。
标注工具
标注工具可以在工具栏中激活,有以下子工具:
- 标注
在主区域中绘制自由笔划。
- 标注直线
点击并拖动以创建一条线。可选地,您可以为直线的开头和结尾选择箭头样式。
- 标注多段线
Click multiple times to create multiple connected lines, then press RMB, Return or Esc to confirm.
- 标注橡皮擦
点击并拖动来删除线条。橡皮擦有一个 半径 的设置,可以在 中找到。
工具设置
通用选项
- 颜色
调整现有和新的笔画的颜色。
- 标注图层
一个弹出式菜单,显示当前层的名称,以访问标注层。
- 放置
决定了标注的绘制位置。
- 笔画防抖
通过延迟和校正点的位置来帮助减少绘画时的笔锋抖动。
- 半径
笔锋继续前,到最后一点的最小距离。
- 系数
一个平滑的因子,较高的值会产生较平滑的笔划,但绘图感就像您在拉动笔锋一样。
标注直线
- 起始、结束样式
在线段的起点或终点使用的装饰。例如,这可以用于创建箭头以指出场景中的特定细节。
标注层
当标注工具被启用时,管理多层的设置可以在 面板中找到。
- 不透明度
调整现有和新的笔画的不透明度。
- 厚(宽)度
调整线段的厚度。
洋葱皮
显示当前帧之前和之后的笔画的重影图像。洋葱皮只在3D视口和序列器中起作用。请参阅蜡笔的文档,以获得对洋葱皮的解释。
- 之前/之后
在虚拟帧上当前帧前后使用的颜色。数字则定义了在当前帧前后显示多少帧。