创建元装备
添加一个 骨骼 ().
进入骨架编辑模式,通过样品或Rigify类型构建元装配器。
定义Rigify图层、骨骼分组和选择集。
在骨架属性中,单击 生成 按钮以生成装配器。
它与Rigify一起使用:
- Rigify Meta-Rigs在多个子Rig中拆分
元装配器是骨链的组合。骨链由 Connected 属性标识。骨骼链可以通过抚养它们来进一步连接在一起,而无需使用 Connected 属性(即在抚养子女时使用 Keep Offset 选项)。
- 在子钻链的第一个骨头上设置自定义属性
骨骼链的每个第一个骨骼在其上都有一个自定义属性,这是标识子装配器类型的Rigify自定义属性。在装配器生成时, Rigify将确定将创建哪些控制和变形骨骼,处理从每个链的第一个骨头到最后一个骨骼的元装配器。

按样品分解的人类元装配器。
- 组装子装配器样本时创建新的元装配器
由于元装配器只是子装配器的集合,因此可以通过不同的方式组装子装配器来构建新的元装配器。通过这种方式,可以从相同的索具块构建无限数量的元索具。
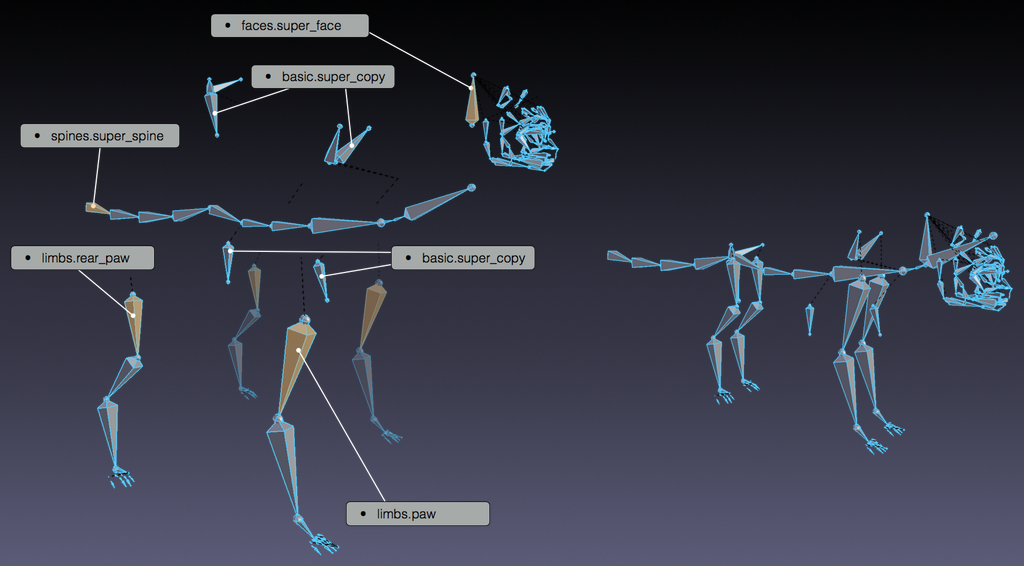
按样品分解的人类元装配器。
- 所有的力学,变形骨骼和小部件都是一键创建的
元装配器比可视化骨骼包含更多的信息。事实上,在生成时, Rigify将识别每个子装配器类型,并且根据所选选项,只需单击一次即可创建所有复杂的控件、开关和变形骨骼。
如果名称包含 META ,它将被替换为 RIG 。
在物体上创建新材质槽。
参考
- 模式
物体模式
- 菜单
添加一个 骨骼 ().
- 快捷键
Shift-A
从零开始构建自己的meta-rig需要一个骨干对象才能使用。只需从 添加 菜单中添加一个骨骼即可。
Tip
在这个阶段,命名新增的骨架 "meta-rig"是一个好主意。您可以随时执行此操作(或完全不执行此操作) ,但建议您在继续之前执行此操作,因此在编辑元装配器结构时,始终清楚您必须在哪个骨架上工作。
骨架
现在有一个骨架对象可以工作--选择了骨架--进入骨架编辑模式。在 "编辑" 模式下从头开始构建元装配器可以通过两种方式完成:
按样品分解的人类元装配器。
查找骨骼链
采样
在 "编辑" 模式下添加样本是开始构建元装配器的好方法。通过这种方式,您可以熟悉可用的组成部分以及它们的使用方式。要添加装配器样本:
在骨架选项卡中的运动路径面板。
向下滚动到 "里格化" 面板。
从物体列表选择一个对象来对齐视图.
单击 添加 按钮添加一个新的工作区。
编辑骨骼位置以匹配您的角色。
有关可用示例的列表,请参阅 装配器类型 页面。
绑定类型
在 "编辑" 模式下创建骨链。
在姿势模式下,为每个链条的第一根骨骼分配正确的装配器类型。
Note
每个子装配器都有所需数量的骨骼作为输入。如果您不确定如何使用装配器类型属性,请将装配器样本添加到您的骨架中,以查看应如何使用它。
自定义根骨骼
如果meta-rig包含一个名为 "root"的骨骼,它将用作根控件骨骼,而不是创建一个新骨骼。这允许更改根骨的休息位置、分配自定义小部件或向骨添加自定义属性。
自定义根骨骼必须没有父级,并使用 basic.raw_copy 子类型或无子类型。
定义Rigify图层、骨骼分组和选择集。
骨架层 通常用于隔离骨骼。Rigify可以利用骨架层来生成额外的特征和最终装配器的用户界面。Rigify图层在它们自己的名为Rigify图层名称的单独面板内以垂直布局显示。
第一列显示图层编号。
切换显示选项。
此选项控制骨架层的可见性。它具有从顶部骨架层菜单启用/禁用层可见性的相同效果。它只是为了简单起见而在这里重新绘制。
第三列设置用于构建最终装配器的装配器UI的特定层名称。如果设置,将在
rig_ui_template中创建具有指定名称的按钮,以控制此特定骨架层的可见性。如果图层包含至少一个骨骼,但其名称字段为空,则将在装配器UI中创建没有名称的按钮。第四列定义将在哪个UI行中创建图层按钮。
这些数字定义了UI中的图层排序,并将忽略有效的图层编号。如果两个图层具有相同的行编号,则它们的UI按钮将在同一行中创建。
第五列是选择集的切换。
如果选中,将创建具有该名称的选择集并关联到最终装配器。
第六列定义 "刚化骨骼分组" 。
如果设置了Rigify骨骼组,用户可以从列表中将层上的骨骼与指定的骨骼组关联起来。最终装配器上的控件将通过此值继承骨骼分组。
第七列显示(如果设置)关联的骨骼组名称。
为了在* Rigify图层名称*字段中使用骨骼组,必须通过特定面板设置* Rigify骨骼组*。通常,此面板显示在 "Rigify图层名称"面板的正上方。
骨骼装配器组用于在最终装配器上定义骨骼颜色。 "配准骨骼组" 面板的前两行用于定义骨骼颜色的一般行为。通常,颜色主题使用颜色的渐变来定义不同的骨骼状态:默认、选定和活动。当在同一装配器中使用多个颜色主题时,识别选中的骨骼或活动的骨骼可能很棘手,因为每个颜色都将具有相应的状态。
要覆盖此行为, Rigify骨骼组将以相同的颜色统一活动状态和所选状态。这是由两个值定义的:
- 所选物体 -> 活动物体
当此选项处于活动状态时,在列表中添加骨骼组将始终保持颜色一致。当从主题中添加配色方案时,配色方案将按原样加载。单击 应用 按钮,强制系统统一所选颜色和活动颜色。
- 所选物体 -> 活动物体
这两个颜色区域分别定义了 选择 和 活动 的颜色。默认情况下,Rigify会从用户在Blender偏好设置中定义的主题中读取这些颜色。这样一来, 选择 / 活动 的颜色在用户界面中总是有一个可预测的、一致的行为。这些颜色可以通过 点击相对的颜色区域。要把它们重置为Blender当前的主题值,只需点击带有更新图标的按钮。
通过单击 + 或 - 按钮,可以添加和删除骨骼组,就像在常规骨骼组面板中那样。通过单击特殊菜单,可以立即删除所有骨骼组。
要添加预定义的 Rigify 默认骨骼组列表,请点击 添加标准 按钮。
要添加具有自己的配色方案的特定主题,请从列表中选择它,然后单击 从主题添加 按钮。