简介
第一步是解包你的网格。一般来说,我们建议在只需要对模型的几何形状进行微小调整的时候开始解包。如果你在模型已经解包的情况下添加面或细分现有面,Blender会帮你添加这些新面,但你可能需要做额外的贴图或编辑。在这种方式下,你可以使用UV纹理图像来指导额外的几何形状变化。
关于UV
UV图中的每个点都对应于网格中的一个顶点。连接UV的线对应于网格中的边。UV贴图中的每个面都对应于一个网格面。可以把UV贴图看作是将3D模型的表面投射到2D图像上。
网格的每个面都可以有许多 UV 纹理。每个 UV 纹理都可以为其分配一个单独的图像。在 UV 编辑器中将面展开到 UV 纹理时,会自动为网格的每个面指定四个 UV 坐标:这些坐标定义了图像或纹理映射到面上的方式。为了与 XYZ 坐标区分开来,U 轴和 V 轴用于标记每个点的坐标。因此得名,UV开包装。这些坐标也可用于渲染或实时视口显示。
在Blender中,可以为一个面关联一个独立的图像。UV坐标定义图像如何映射到面。然后图像可以用于渲染或实时显示。在3D视图中选择 面选择 模式,才能指定图像或修改活动网格物体对应的UV坐标。这样一个面可以有多张UV贴图。角色前额的面要用到面部贴图, 同时 也用到头皮/头发贴图。
这些将在下一节详述。
入门
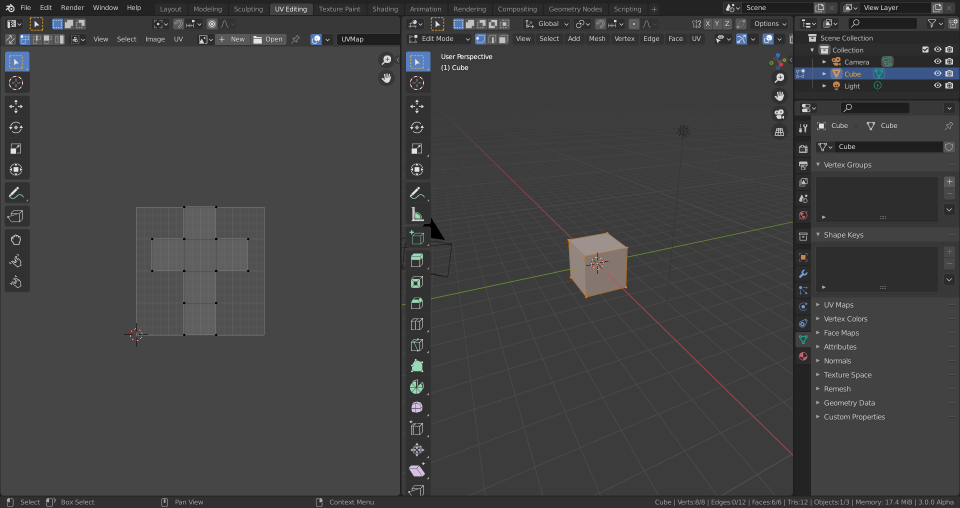
默认UV编辑区
默认情况下,网格是没有UV的。首先你得映射面,然后才能 编辑它们 。展开模型的过程是在3D视图编辑器的编辑模式下进行的。该流程会在 UV编辑器 创建一个或多个UV孤岛。
开始前,从屏幕顶部的用户设置标题栏选择 工作空间 为 UV Editing 。屏幕布局变为左侧UV编辑器,右侧 3D视图。
进入 编辑模式,因为所有的展开工作都要在编辑模式下。你可以使用顶点、面或边选择模式。
工作流程
一般的工作流程如下,但要知道,不同的模型可能需要不同的解包方法。