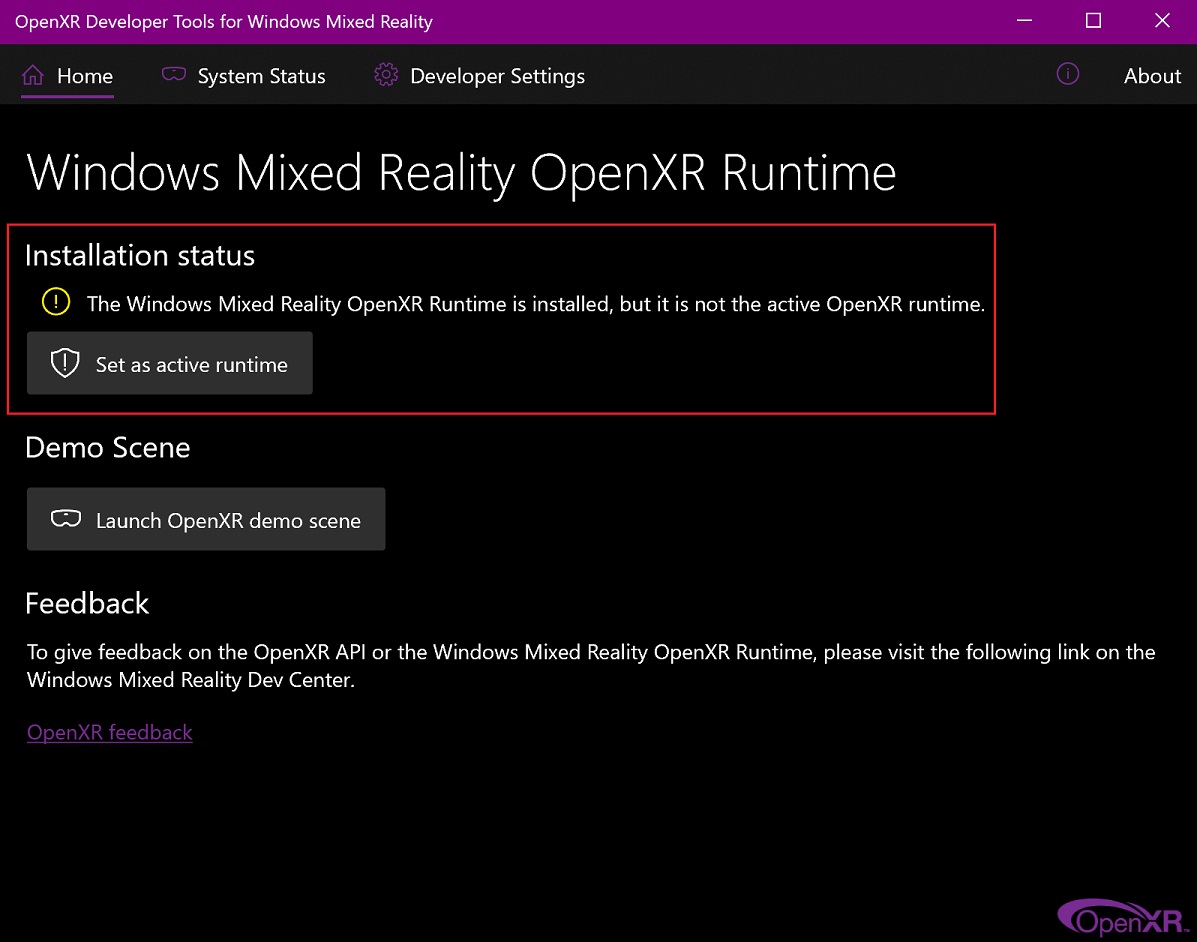配置外设
显示器
推荐使用全高清或更高配置的显示器。支持多显示器,可以配置工作区来扩展到多个显示器。

Blender 多显示器支持示例。
输入设备
Blender 支持各种类型的输入设备:
键盘(推荐:有数字键区的键盘,最好是英文布局)
鼠标(推荐:带滚轮的三键鼠标)
NDOF 设备(也称作 3D 鼠标)
绘图板
Note
如果没有三键鼠标,你需要在输入设置勾选模拟三键鼠标的选项。
鼠标
键盘
数字键盘模拟
如果你的键盘右侧没有数字小键盘,你可能想要模拟一个。你可以使用键盘上方的数字行来替代,但就使用不了这些键的原始功能了(比如在编辑模式下快速切换顶点/边/面模式)。
See also
更多关于 数字键区模拟 见偏好设置。
非英文键盘
如果你用的是非英文布局的键盘,你可能还得切换为 UK 或 US 布局才能使用 Blender 工作。
Note
还可以在偏好设置修改默认的键位映射和默认快捷键,不过,本手册会假定你用的是默认键位映射。
绘图板
因为数位板有笔这个元素,所以使用它可以用更为传统的方式控制鼠标指针。这为习惯于涂绘的艺术工作者提供了更为相近的体验,而且数位板还能提供诸如压感之类的其他控制方式。
Note
如果您使用的是绘图板而不是鼠标,并且压感无法正常工作时,请尝试将鼠标指针放在 Blender 窗口中,然后断开/重新连接绘图板。这可能会有所帮助。
NDOF (3D鼠标)
3D 鼠标或 NDOF 设备是可用于在 Blender 中导航场景的硬件。当前仅支持 3Dconnexion 制造的设备。这些设备使您可以探索场景,并使飞行/步行导航更易于控制。可以在偏好设置中配置 NDOF 设备。这些设置也可以使用 NDOF 设备上的 NDOFMenu 按钮来访问,打开弹出菜单以直接从视图调整设置。
See also
更多的外设配置信息请看输入设置。
头戴式显示器(虚拟现实)
HDMs 使用户能够处在一个交互式的虚拟环境中。将它们系在头部,将会跟踪头部的运动,将一个看似周围的世界投射到用户眼前的屏幕上。如果系统工作良好,就好像真正处于虚拟环境中一样。
支持的平台
Blender 中的虚拟现实支持是通过多平台 OpenXR 标准实现的。此标准是较新的,因此对它的支持仍然有限。
平台 |
操作系统 |
注意 |
|---|---|---|
Windows |
||
Windows |
||
GNU/Linux |
一般 不 推荐使用。 |
|
Meta (以前的 Oculus) (Rift 和 Quest) |
Windows |
需要 Oculus v31 软件更新。任务所需的 Oculus 链接。 |
Windows, GNU/Linux |
需要 SteamVR 1.16 更高版本。 |
|
Windows |
-- |
|
Windows |
需要 Windows 10 2019 年五月更新(1903)。 |
入门
以下各节介绍如何设置 HMD 以在支持的平台上使用。如果不这样做,则 Blender 在尝试启动虚拟现实会话时将报告错误。
HTC Vive Cosmos
HTC Vive Cosmos 专用平台,目前针对开发人员,可能缺乏其他平台的功能。
按照 Vive 开发者论坛 中的步骤操作。
在 Blender 中,启用 VR 场景检查插件。
HTC Vive Focus 3
HTC Vive Focus 3 专用平台,目前针对开发人员,可能缺乏其他平台的功能。
按照 Vive 开发者论坛 中的步骤操作。
在 Blender 中,启用 VR 场景检查插件。
Monado
Monado 是一个用于 Linux 的免费开源 XR 平台。它尚未准备好用于生产用途,应仅用于测试目的。
软件包可用于以下发行版:
Ubuntu (Eoan, Focal)
对于其他系统,必须从源代码进行编译,在这种情况下,不建议对软件编译经验不足的人使用。仍想这样做,请遵循 Monado 上的 入门指南。
在 Blender 中,启用 VR 场景检查插件。
Meta (以前的 Oculus)
Meta(前身为 Oculus)从 Oculus v31 软件更新开始全面支持 OpenXR。
下载并安装 Oculus Rift/Oculus Link 软件。
通过 Oculus 应用程序设置中的 General 选项卡将 Oculus 设置为活动的 OpenXR 运行时。
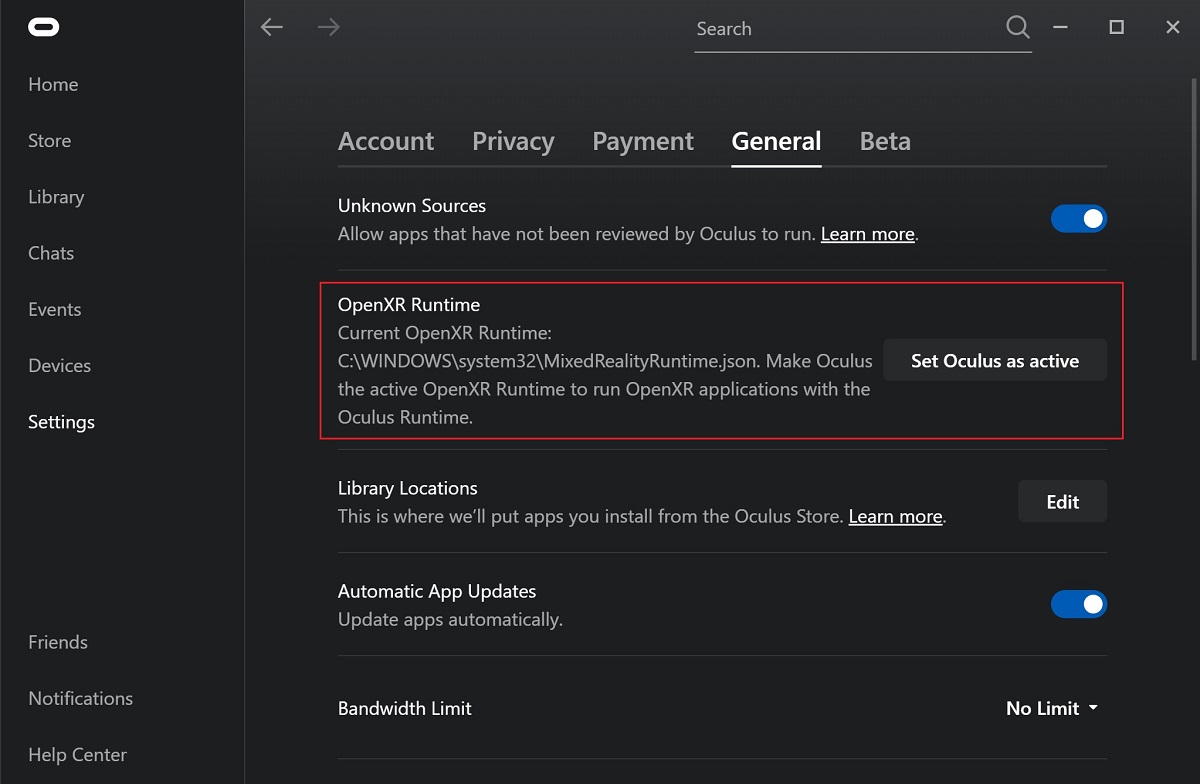
在 Blender 中,启用 VR 场景检查插件。
SteamVR
SteamVR 从 SteamVR 1.16 起为 OpenXR 提供全面支持。
通过 SteamVR 设置中的 Developer 选项卡将 SteamVR 设置为活动 OpenXR 运行时。
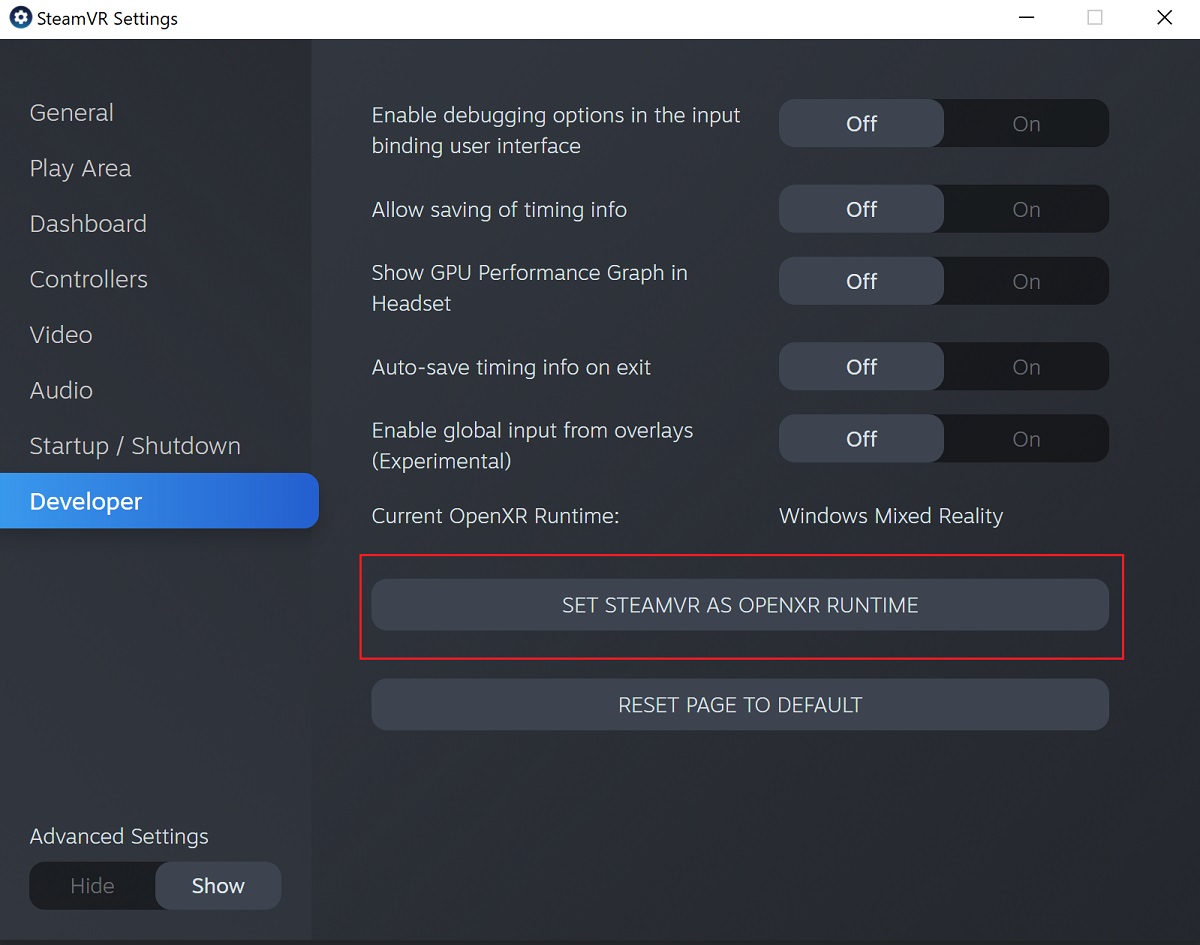
在 Blender 中,启用 VR 场景检查插件。
Note
SteamVR 运行时也可用于 HTC Vive Cosmos、Oculus 和 Windows Mixed Reality HMD。
Varjo
Varjo 包括完整的 OpenXR 支持及其所需的 Varjo Base 软件。
在 Blender 中,启用 VR 场景检查插件。
Windows Mixed Reality
Windows 混合现实为 OpenXR 提供全面支持。为了检查 PC 是否符合运行软件的要求,Microsoft 提供了 Windows 虚拟现实 PC 检测应用程序。
确保已安装 Windows 10 2019 年五月更新(1903)。
如果系统满足所有要求,则应该已经安装了Mixed Reality Portal。在 Microsoft Store 中也可以找到它。
启动 Mixed Reality Portal。点击左下角的菜单按钮
...。在打开的菜单中,选择 设置 OpenXR。在 Blender 中,启用 VR 场景检查插件。
Note
若要从其他 OpenXR 运行时(例如 SteamVR)切换到 Windows 混合现实,请从微软商店下载 OpenXR 开发人员工具,并将 Windows 混合现实设置为活动运行时。