简介
使用蜡笔进行动画绘制
蜡笔的主要目标是提供完全沉浸在3D环境中的2D动画工具。
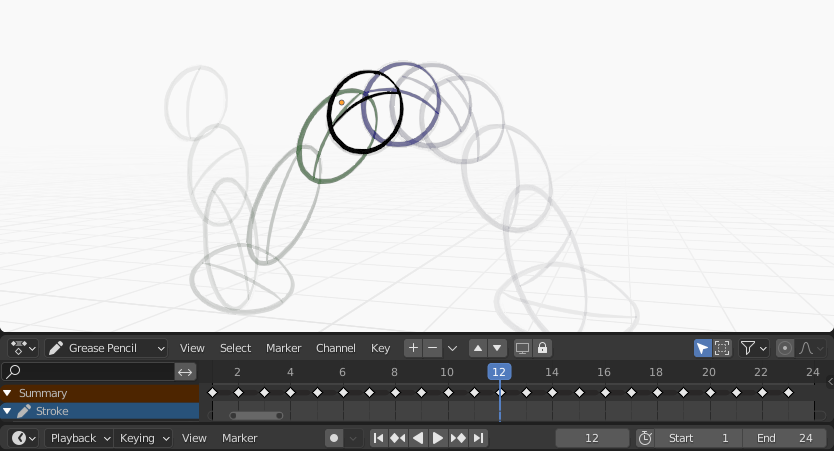
示例动画显示蜡笔在启用洋葱蒙皮的动画摄影表中的物体关键帧。
在Blender中,蜡笔物体可以通过多种方式进行动画处理:
- 作为一个整体移动
随时间变化,改变物体的位置,方向,或尺寸;
- 逐帧绘制
每次绘制一帧(传统动画)。
- 形变物体
为它们的点设置动画;
- 继承的动画
导致物体根据另一个物体的移动(例如其父对象、挂钩、骨架等)而移动。例如,可用于剪纸动画。
有关Blender中动画的完整概述,请参阅 动画&绑定 章节。
2D传统动画
关键帧
蜡笔中的传统动画是通过使用 keyframes 来实现的,它将笔画信息保存在特定帧或帧范围内。
如果激活了 自动关键帧 ,每当你在蜡笔对象的绘图模式中创建一个笔画时,就会在当前通道的帧上添加新的关键帧。如果停用自动关键帧,你将不得不手动添加一个新的关键帧,否则你的新笔画将被添加到活动关键帧上。
参见 关键帧 获取更多信息。
Note
摄影表中的通道对应于蜡笔物体的活动 2D 图层。
蜡笔在Dope Sheet中有自己的模式来处理关键帧。更多信息请参见 Dope Sheet 部分中的蜡笔模式。描边菜单上也有几个工具来处理关键帧和描边。请参阅 动画工具 了解更多信息。
洋葱皮
传统动画中的一个关键元素是使用洋葱蒙皮。蜡笔为这个工具提供了很多灵活性和选项。详细信息见 洋葱皮。
动画选项
绘制模式
在 绘制模式 中,有两个与动画工作流相关的选项,供您使用。

常规绘图/动画选项。
- 添加重量数据
启用后,将根据当前顶点组和权重添加新描边权重数据。如果未选择顶点组,则不添加权重数据。
这在例如剪切动画中很有用,用于在同一顶点组上添加新图形,而无需随后创建它。
请参阅 Weight Paint Mode 来获得更多信息。
- 加图
当创建新帧时,前一个/活动帧中的笔画将作为基础包含在新帧中。
- 多重帧
如果需要在多个帧上为动画添加新的笔触,则可以使用多帧绘图。
可以使用模式选择器旁边的 "多帧" 按钮激活多帧编辑(淡化线图标)。更多信息见 多帧。
编辑模式
在 绘制模式 中,有两个与动画工作流相关的选项,供您使用。

多帧编辑。
- 多重帧
有时,您可能需要使用编辑工具同时修改多个帧,例如在动画中重新定位图形。
可以使用模式选择器旁边的 "多帧" 按钮激活多帧编辑(淡化线图标)。更多信息见 多帧。
示例
传统动画
此示例演示如何使用传统的2D动画技术和蜡笔做一个弹跳小球动画。
首先,进入菜单 ,开始一个新的2D动画模板。这个模板已经准备好快速启动你的动画,它已经创建了一个蜡铅笔对象,激活了洋葱皮,启用了自动关键帧,并处于摄像机视角。
将时间轴中的动画范围设置为 1 到 24。
在 3D 视口中,使用 "绘图工具(极值)"在左上角绘制一个球。
移动到第 12 帧,并在底部中心中绘制一个挤压的球(breakdown,间断帧)。
移动到第 24 帧,并在 3D 视口(极致)的右上角绘制一个球。
Keep drawing all the in-between frames you want using the onion skinning ghost as a reference.
要测试动画,请按 Spacebar 进行播放。