简介
有很多选择网格元素的方式,而且可以使用什么样的选择工具还取决于您当前在什么 网格选择模式 下。首先我们简要了解一遍这些选择模式,然后将对基础的选择工具稍作了解。
选择模式
在 编辑模式下 有三种不同的选择模式。您可通过选择标题栏中三个按钮中的某个来进入不同的选择模式。
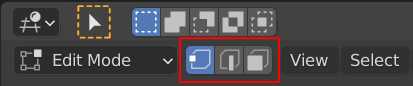
编辑模式选择按钮,从右到左。顶点、边缘、面。
- 顶点
在此模式下,顶点显示为点。所选顶点以橙色显示,未选择的顶点以黑色显示,活动或上次选定的顶点以白色显示。
- 边
在此模式下,不显示顶点。相反,所选边缘以橙色显示,未选择的边显示为黑色,活动或上次选定的边缘显示为白色。
- 面
在此模式下,显示面时中间有一个选择点,用于选择面。所选面及其选择点以橙色显示,未选定面以黑色显示,活动或上次选定的面以白色高亮显示。
当使用这些按钮时,可充分利用编辑键,详见: 切换选择模式。
几乎所有的工具都可以在全部的三种选择模式下使用。所以您在所有的模式下都可以 旋转 , 缩放 , 挤出 等。当然,对单个 顶点 进行旋转和缩放是没有意义的(除非 将原点设在了另一个位置),所以某些工具在某些选择模式下可能更加适用或不太适用。
不同选择模式示例详见参考图 选择模式。 。
多选择模式
通过在选择模式时按住 Shift-LMB ,您可以一次启用多个 选择模式 。这使您可以快速选择顶点、边或面,而无需先切换模式。
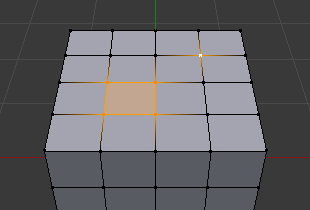
点选择模式示例。 |
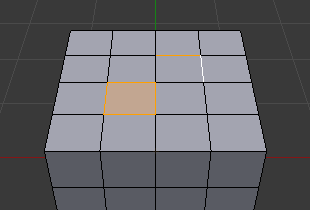
边选择模式示例。 |
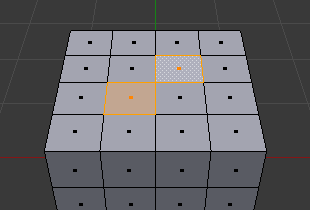
面选择模式示例。 |
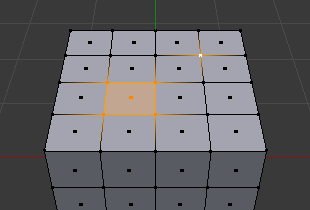
混合选择模式示例。 |
切换选择模式
当以 "升级" 的方式(换句话说就是由简单走向复杂)切换选择模式,从 顶点 切换到 边 以及从 边 切换到 面,如果选中元素能构成新的选择模式下的完整元素,其将保持选中状态。
例如,如果一个面上所有四条边都被选中,由 边 选择模式切换到 面 选择模式下将会保持其构成的面处于被选中状态。所有未能够构成新选择模式下完整元素的内容将被弃选。
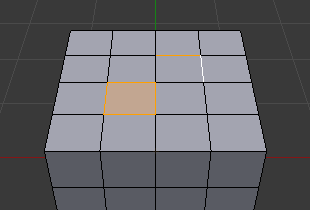
边选择模式,初始选择。 |

切换到面选择模式。 |
因此,以 "降级" 的方式(换句话说就是由复杂走向简单)切换选择模式,所有定义 "高级" 元素(比如面)的元素将仍然处于选中状态(比如四边形的四个顶点或四条边)。
扩展/缩减选择
通过在选择更高的选择模式时按住 Ctrl ,将添加所有与当前选择接触的元素,即使所选内容没有形成完整的较高元素。或者在切换到较低模式时收缩选择。
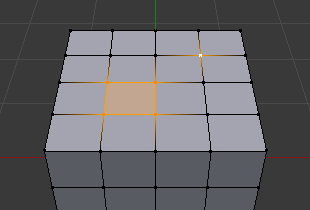
顶点选择模式,初始选择。 |
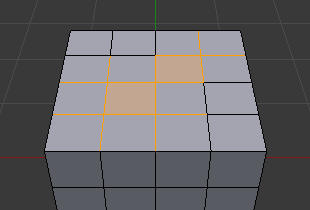
扩展边模式。 |
透视
X 射线 设置不仅用于着色,还会影响选择。启用后,所选内容不会被对象几何图形遮挡(就像对象是实心的一样)。
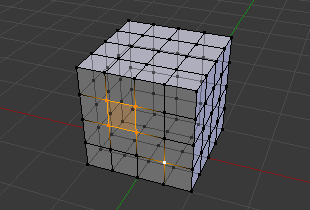
透视打开。 |
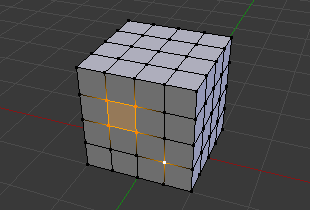
透视关闭。 |
已知问题
密集网格
在禁用透视模式的情况下选择密集的网格,有一个限制,密集的网格可能没有选择所有的元素。当用方框、选圈和套索选择区域时,顶点可能会相互重叠,导致一些顶点不能被选中。这是当前选择方法的一个限制,你可以通过放大或启用透视模式来解决这个问题。
面选择模式下的N边形面
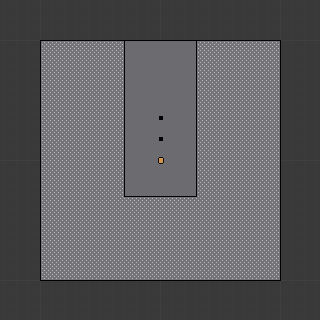
中心点在其他面上的N边形面。
如前所述,在透视模式和线框模式下,面在中间标有一个点。使用n-gons,在某些情况下可能导致令人困惑的显示。该示例显示 U 形 n-gon 的中心点位于 "U" 内椭圆形面的内侧。识别哪个点属于哪个面并不容易(图像中的橙色点是物体原点)。