顶点
参考
- 模式:
物体模式
- 面板:
实例顶点 允许您在父对象的每个顶点的位置复制子对象。
Note
父级和子级物体的关联 物体原点 位置决定了实例化几何体与父级顶点的偏移。
- 与顶点法向对齐
根据父级网格的相应顶点法线来旋转实例化物体。
要更改实例化对象的方向轴,请选择子对象并更改 跟踪轴 。
实际上有两种使用实例化顶点进行建模的方法。它们可以用作排列工具,允许您对物体的几何排列进行建模(例如,希腊神庙的柱子,花园中的树木,教室的桌子)。该对象可以是Blender支持的任何对象类型。第二种方法是使用它们来模拟从其单个部分开始的物体(例如,棍子中的尖刺,海胆的刺,墙上的瓷砖,花中的花瓣)。
用法
实例化顶点作为排列工具
你需要一个基本物体(例如 树 或者 罗马柱)和一个你想要的形状的样式网格。在此情景,我们将使用一个简单场景来演示。我们将使用位置在坐标原点的猴头作为基本物体,以及一个处在同一位置的圆环作为父级网格。

一个猴头和一个圆环。 |

顶点上的实例化猴子。 |
首先,在 物体模式 中,选择基础物体,然后 Shift-LMB 将圆圈添加到选区中(顺序在这里非常重要),然后 Ctrl-P 或 将基础物体与圆圈做父级。现在,圆圈是猴子的父对象;如果你移动圆圈,猴子将跟随它。
仅选择圆圈后,启用 实例化顶点;猴头应该放在圆的每个顶点。
位于中心的原始猴头和父网格仍显示在 3D 视口中,但两者都不会渲染。如果你的猴子头的位置和旋转很奇怪,你可能需要清除它的旋转 Alt-R,比例 Alt-S,位置 Alt-G,以及原点 。
重新排列
如果在物体模式或编辑模式选择基本物体并修改它,所有改动将影响到所有实例化物体的形状。你也可以选择父级网格来修改实例物体的排列;增加父级物体顶点也会导致新增实例物体。
请注意,在物体模式下,而不是在编辑模式下,基础物体将继承对父级网格所做的更改。 因此,在物体模式下缩放圆环将放大猴头,而在编辑模式下缩放圆环只会增大基础物体之间的距离。
位置
可以通过开启 实例化 面板中的 对齐到顶点法线 来控制基本物体的方向。所有基本物体的旋转将取决于父级物体网格的顶点法线方向。
要更改实例化对象的方向,请选择基本对象,然后更改 跟踪轴 。

开启方向,方向为+Y。 |

-Y。 |

+X. |
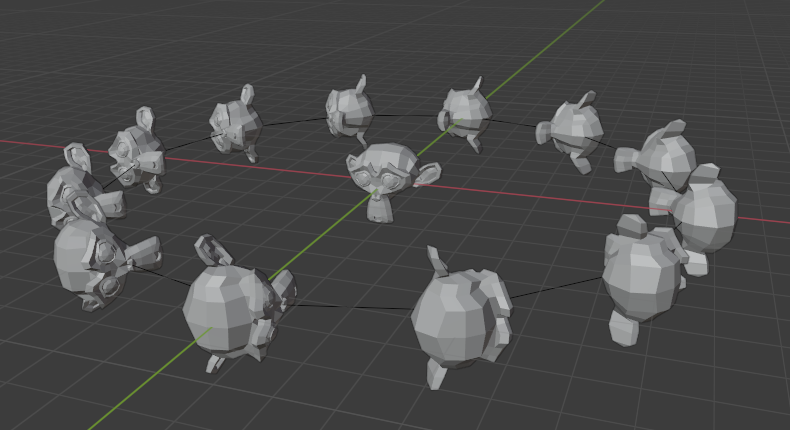
-Z,X朝上。 |
Note
物体的轴可以在 面板中可见。要显示父网格的顶点法线,请进入 编辑模式 并在 中启用此可视化,您还可以根据需要调整显示的法线大小。
实例化顶点作为建模工具
可以使用 实例化顶点 和标准基本体制作非常有趣的模型。在这个例子中,一个简单的触手是通过挤压一个立方体几次而制成的。触手物体随后被绑定到一个棱角球上。为父网格(棱角球)启用 与顶点法线对齐 后,基础物体(触手)的方向适应父网格的顶点法向(在这种情况下,触手在编辑模式下绕 X 轴旋转 -90°)。
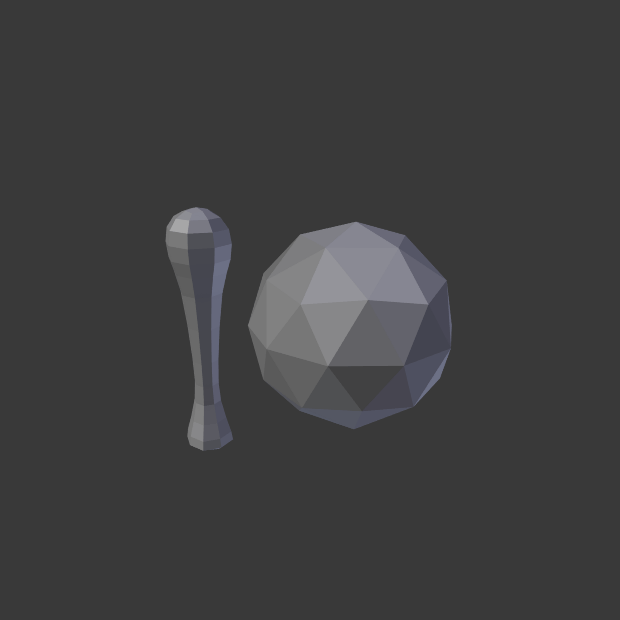
一条简单的触手设置为平滑着色。 |
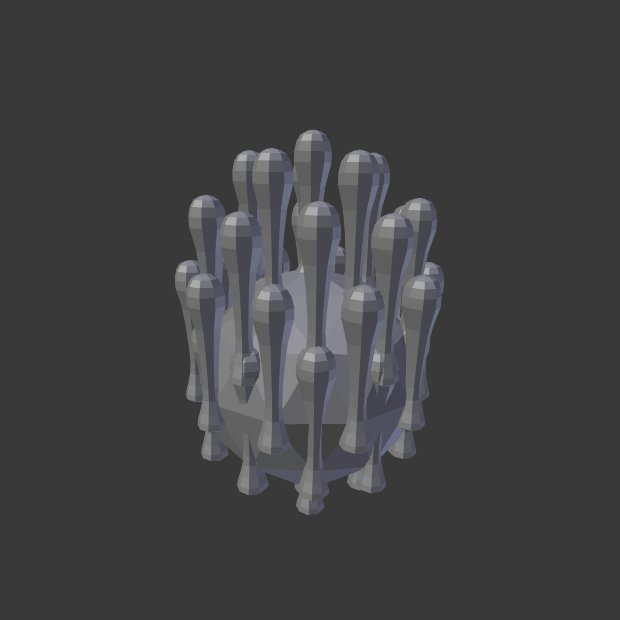
父级网格上充满了实例化的触手。 |
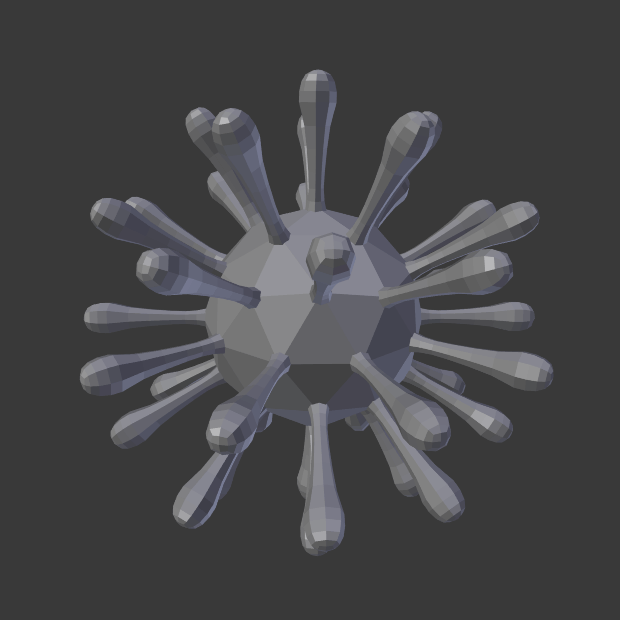
对齐到顶点法向 开启后用于对齐实例化的几何体。 |
在前面的例子中,排列的形状和比例现在可以微调了。
要将所有实例化的几何图形转换为真实物体,请选择棱角球然后执行 实例独立化 。要使 棱角球成为单个物体,请确保它们都已被选中,然后转到 ,Ctrl-J。
See also
其他复制方法在 此处 列出。