设计工具#
PDT工具菜单:
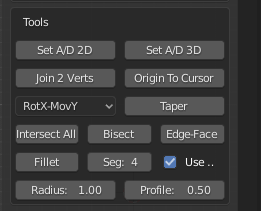
菜单的这一部分涉及到工具,它们使用自己的变量,在某些情况下,它们也使用工作平面。
设置 A/D 2D:#
这个按钮用于测量工作平面内 两个顶点 或 两个物体 相对于水平面的角度。你可以在前一页(开始之前)的表格中看到 "编辑" 和 "对象" 模式的全部可用选项。这里 工作平面 的设置很重要,因为如果设置为 视图,那输出将相对于视图的局部轴线进行计算,无论视图的方向如何,否则将使用视图的全局轴线。
输出:设置距离、角度、X、Y和Z输入变量。
选择:在编辑模式下,用鼠标选择两个顶点,活动顶点被认为是旋转中心或支点。在物体模式下,活动物体也被认为是旋转中心。
Example 1: Set the Input variables to two vertices in Edit Mode in Front view,
set Working Plane to Front, select the rotational vertex, select the center vertex.
The Distance variable is set to the apparent separation fo the two vertices in the front view,
the Angle is set to the apparent angle relative to horizontal in the front view, the X, Y & Z
inputs are set to the delta offset between the two vertices in the view axes.
Example 2: Set the Input variables to two objects in Object Mode in Top view,
set Working Plane to Top(X-Y), select the rotational object, select the center object.
The Distance variable is set to the apparent separation of the two objects in the top view,
the Angle is set to the apparent angle relative to horizontal in the top view, the X, Y & Z
inputs are set to the delta offset between the two vertices in the view axes.
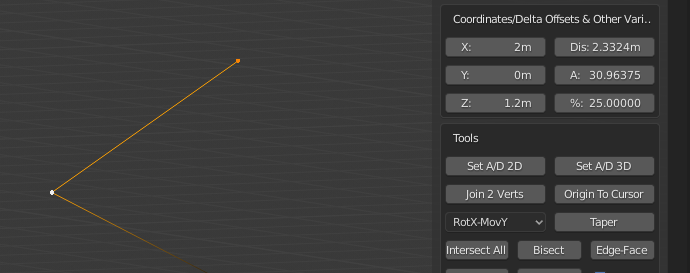
从正面工作平面上的两个顶点设置的参数。
设置A/D 3D:#
这个按钮是用来测量三个顶点或三个物体的夹角。你可以在前一页(开始之前)的表格中看到 "编辑" 和 "对象" 模式的全部可用选项。这里 工作平面 的设置是不相关的,因为角度是在三维空间计算的。
输出:设置距离、角度、X、Y和Z输入变量。
选择:在编辑模式下,用鼠标选择三个顶点,活动顶点被认为是旋转中心或支点。在物体模式下,活动物体也被认为是类似的。
Example 1: Set the Input variables to three vertices in Edit Mode, select the two rotational vertices, select the center vertex. The Distance variable is set to the real separation of the first vertex and center vertex in the front view, the Angle is set to the real angle between the three vertices, X, Y & Z inputs are set to the delta offset between the first and center vertices.
例子2 : 将输入变量设置为物体模式下的三个物体,选择两个旋转物体,选择中心物体。距离变量被设置为第一个顶点和中心顶点在前视图中的实际距离,角度被设置为三个顶点之间的实际角度,X、Y和Z输入被设置为第一个和中心物体之间的增量偏移。
连接2点:#
这个按钮用来连接两个不属于同一个面的不相连的顶点。你可以在前一页(开始之前)的表格中看到编辑模式和物体模式的全部可用选项。这里的 工作平面 设置是不相关的。这个工具只在编辑模式下工作。
选择:通过任何方法选择两个顶点。
例子1 :连接两个顶点,选择两个不属于同一个面的顶点。如果这些顶点确实构成了同一个面的一部分,你应该使用标准的 Blender 连接 命令(热键 J)。

在这种情况下,两个顶点被连接起来,形成一个闭环,左边是之前,右边是之后。
原点到游标:#
这个按钮用于将对象原点设置为当前光标位置。你可以在前一页(开始之前)的表格中看到编辑模式和物体模式的全部可用选项。这里 工作平面 的设置是不相关的。这个工具可以在编辑模式和物体模式下使用。
选择:在编辑模式下不需要,在物体模式下选择一个物体。
例子1 : 在编辑模式下,将物体原点设置为1,3,2,将X、Y和Z输入分别设置为1,3,2,将 操作 设置为游标,点击 绝对 按钮来移动游标。点击 原点到游标 工具,原点被移动,但几何体不会从世界空间的绝对位置移动。
锥度:#
该按钮用于收缩物件的某个面。具体操作为:围绕一个支点旋转选定的顶点,同时保持关联边沿的投影,达到预设的角度。有关此功能的完整选项列表,请参阅本 Wiki 的第 3 页表格,该表格适用于编辑模式和物体模式。在此情况下,“工作平面”设置无效。 此工具仅在编辑模式下可用。
使用:移动/旋转 轴选择器。
Selection: Select vertices to be moved, then select fulcrum vertex with SHIFT+Mouse, active vertex is considered the rotational center.
Example 1: Taper the end of a cube in front view - 25 degrees,
set Angle to -25 degrees (25 degrees clockwise), select all vertices to be tapered,
SHIFT+Mouse select center of rotation point vertex, set Move/Rot selector to RotY,MovX,
set Working Plane to Front(X-Z), click Taper.
旋转Y,移动X 的意义在于,Y轴被用作旋转轴,顶点将沿着X轴移动,在视图 工作平面 模式下,记住这些是 本地 轴,而不是 全局 轴。
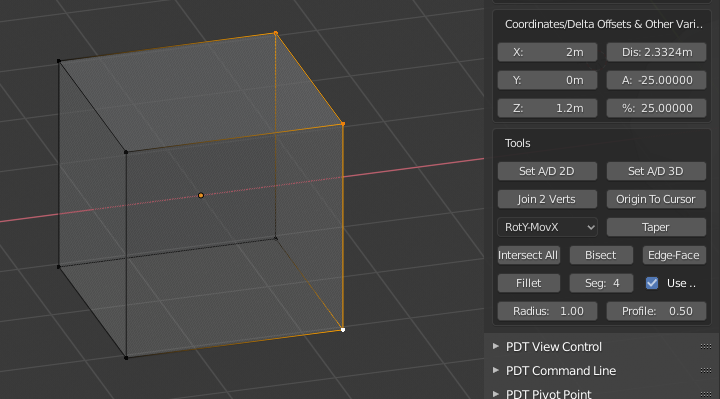
之前,面与水平面呈90度。
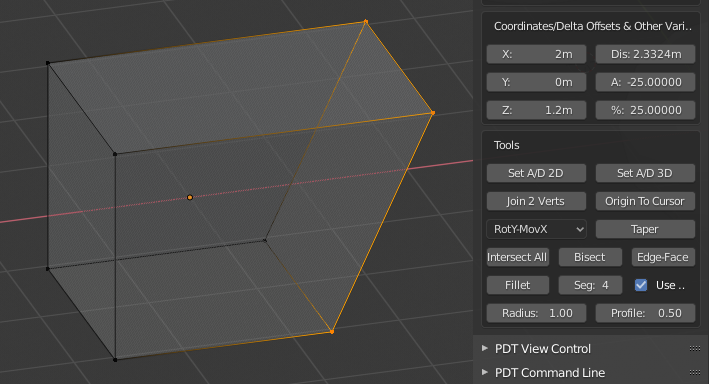
之后,面与水平面呈65度。
全部相交:#
这个按钮用于在 与其他选定的边相交的边 上切割。在开始之前你可以在前一页的表格中看到 "编辑" 和 "对象" 模式的全部可用选项。这里的 工作平面 设置是不相关的。这个工具只在 "编辑" 模式下工作。
选择:用任意方法选择一组边。
例子1 : 在每一个重叠或相交的点上切割一组边,选择需要的边,点击 全部相交 按钮。
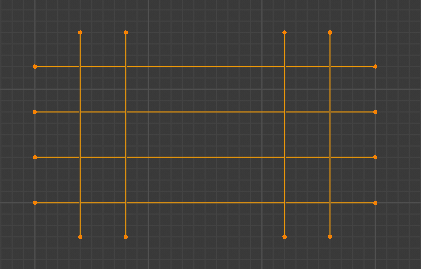
选择边前。
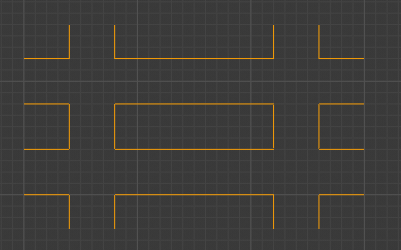
选定边后,有些边被删除了。
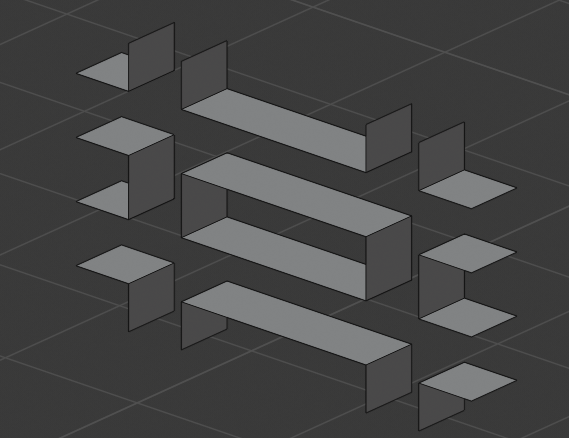
选中边后挤出。
切分:#
这个按钮用于在另外两个共面的边之间形成一个二分边。你可以在前一页(开始之前)的表格中看到 "编辑" 和 "对象" 模式的全部可用选项。这里的 工作平面 设置是不相关的。这个工具只在编辑模式下工作。
选择:用任意方法选择2条边。
例子1 : 对两条边进行二等分,选择两个共面的边,点击 二分 按钮。
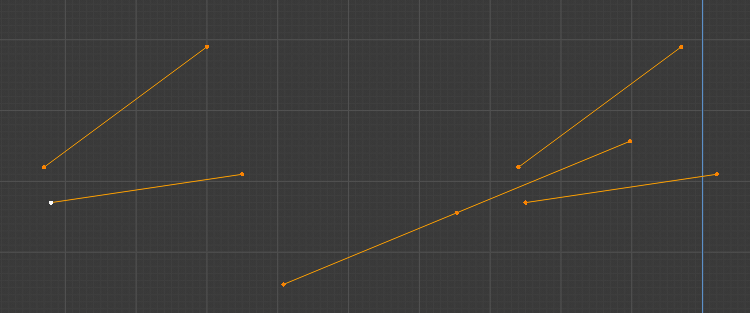
二分边,左边是之前,右边是之后,你可以看到两者的切分线画好了。
边到面:#
这个按钮是用来将一条边延长到不想连的面上。你可以在前一页(开始之前)的表格中看到 "编辑" 和 "对象" 模式的全部可用选项。这里的 工作平面 设置是不相关的。这个工具只在编辑模式下工作。
选择:只选择一条边和一个不相连的面。
交点需要位于面内。
例子1 : 将一条边延伸到一个不相连的面,选择一条边和一个面,点击 边到面 。

边缘延伸:左为执行前,右为执行后。
全角:#
这个按钮用于对几何体的角部进行圆角处理,可以是封闭的边缘环,也可以是边缘。你可以在前一页(开始之前)的表格中看到编辑模式和物体模式的全部可用选项。这里的 工作平面 设置是不相关的。这个工具只在编辑模式下工作。
使用: 半径 、 段数 和 廓 输入以及 使用顶点 复选框。
选择。通过任意方法选择任何数量的顶点,或边。
轮廓设置与Blender斜面命令相同,即范围从0到1,0.05是一个凸角,0.5是一个凹角。
例子1 : 在每个角的半径为0.5,6段,轮廓为0.5的边缘上锉出一个闭环,选择要锉出的角顶点,设置 半径 为0.5,设置 段 为6,设置轮廓为0.5,选中 使用顶点 。
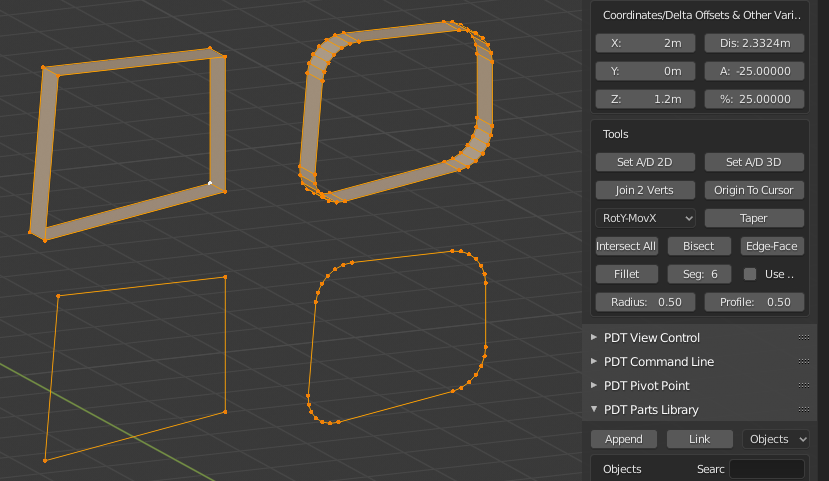
图中显示了两组前后对比,在下面的一组中,勾选了 "使用顶点" 复选框,在上面的一组中没有勾选,这就是如何对边缘进行修饰。
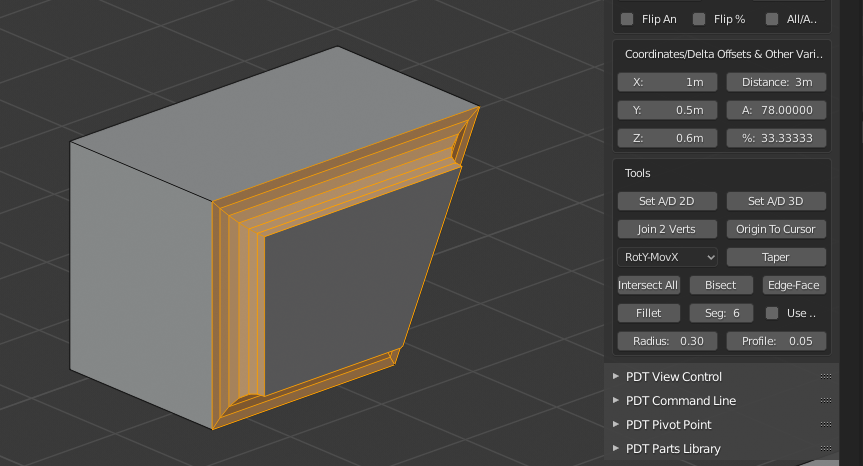
另一个前后对比,你可以看到用于产生这种情况的设置。
提示! 使用 偶数 段将得到更好的拓扑结构(没有三角面),例如,三个倒角在90度的偏移处相遇。
注意! 从1.1.8版本开始,倒角工具现在有一个 相交 复选框。当它被激活时,将只接受两条不相连的边,或由四个顶点代表的两条不相连的边。这两条边首先被相交,然后相交的顶点被倒角。在这种操作模式下,使用顶点 的复选框被忽略。如果这两条边在 工作平面 上没有相交,会返回一个错误。
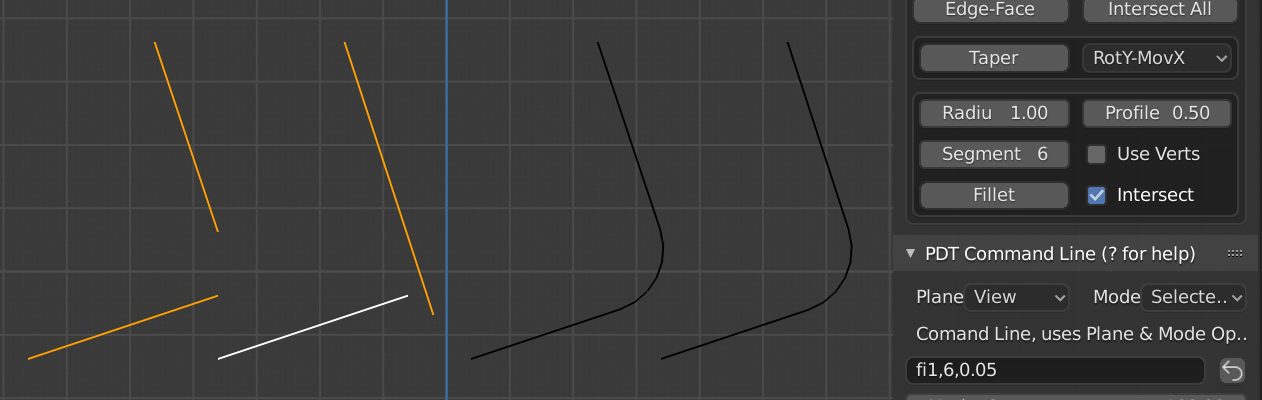
2组例子:左边是 之前 ,右边是 之后 。