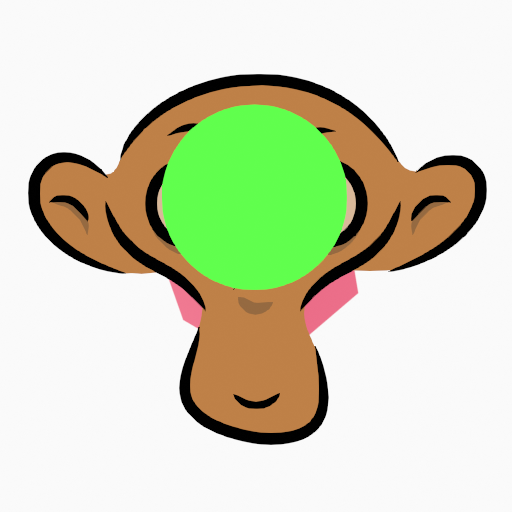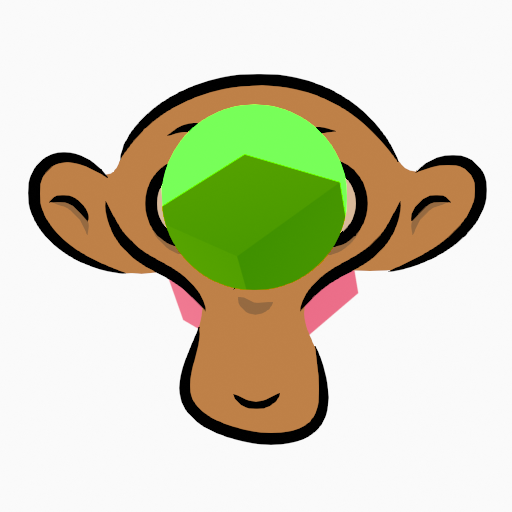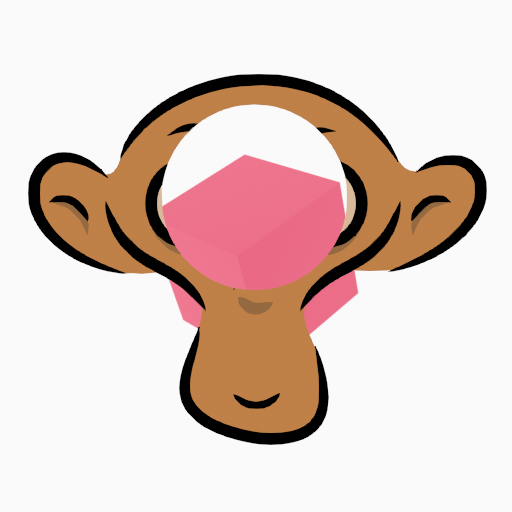Layers¶
Reference
- Mode:
所有模式
- Panel:
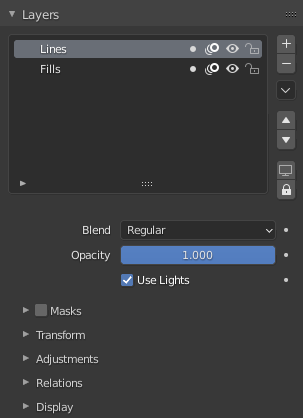
Grease Pencil Layers panel.¶
Grease Pencil objects can be organized into a tree known as the layer tree for grouping and arranging strokes.
Any stroke can only belong to a single 2D layer. The selected layer is the active layer. Only one layer or group can be active at a time. When you draw, the new strokes are added to the active layer. By default the view order of the layers in the viewport is top to bottom.
Layers can be grouped using Layer Groups. A layer can only be in one group at a time. Layers can be moved into groups using drag-and-drop. Groups can be color coded with a color tag.
Every layer correspond to a channel in the Dope Sheet editor (in Grease Pencil mode). See Dope Sheet for more information.
Layers can also be used together with Modifiers to only affects part of your drawing. See Modifiers for more information.
Layers can mask other layers by enabling Use Mask (mask icon) or using the checkbox in the Masks panel header. See Masks for more information.
Tip
Sometimes the layers you are not working on can be a distraction in the 3D Viewport. Activate the Fade Inactive Layers overlay to control the opacity of the non-active layers.
- Layer Tree
Tree view of all layers and groups for the Grease Pencil object.
Next to the layer name there are four icons buttons that control common properties of the layer:
- Use Mask (mask icon)
Toggle the affect of Masks on the layer.
- Onion Skinning (onion skin icon)
Toggle using the layer for Onion Skinning.
- Hide (eye icon)
Toggle layer visibility in the viewport and in render.
- Lock (padlock icon)
Toggle layer from being editable.
- Add New Layer
Adds a new layer to the active object.
- Add New Layer Group
Adds a new layer group to the active object. Note, layer groups cannot be added from the Dopesheet; they must be added from the Properties editor.
- Remove Layer/Group
Removes the active layer or layer group.
- Layer Specials
Operators for working with layers.
- Duplicate
Makes an exact copy of the selected layer appending a number to differentiate its name.
- Duplicate Empty Keyframes
Makes a copy of the selected layer but with empty keyframes. Useful to easily have empty keyframes preset to work on the cleanup or filling process.
- Show All
Turns on the visibility of every layer in the list.
- Hide Others
Turns off the visibility of every layer in the list except the active one.
- Lock All
Locks edition of all the layers in the list.
- Unlock All
Unlocks edition of all the layers in the list.
- Autolock Inactive Layer
Locks automatically the edition of every layer in the list except the active one. This way you avoid to make unwanted changes in other layers without the need to lock them every time.
- Use Locked Materials Editing
Avoids editing locked materials in the layer. When disabled, any material can be edited even if they are locked in the material list.
- Merge Down Shift-Ctrl-M
Combine the selected layer with the layer below, the new layer keeps the name of the lower layer.
- Merge Group
Combine layers in the active layer group into a single layer.
- Merge All
Combine all layers into the active layer.
- Copy Layer to Selected
Copy the active layer to the selected Grease Pencil object.
- Copy All Layers to Selected
Copy all layers to the selected Grease Pencil object.
- Reorder Layer
Moves the active layer or layer group up/down in the tree.
Below the layers list there are additional settings:
- Blend Mode
The layer blending operation to perform. See Color Blend Modes.
- Opacity
Used to set the opacity of the layer.
- Lights
When enabled, the layer is affected by lights.
Masks¶
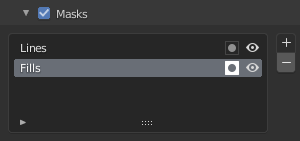
Masks panel.¶
In Grease Pencil there are no special mask layers, any layer can act as a mask for other layers. The mask system is flexible enough to allow top-bottom and bottom-top masking.
Layers used as masks can use all the blend modes and different opacity values like any other layer.
Tip
If you want to make a full transparent masking you will have to set the mask layer's opacity to 0.
The layer/s that will act as mask of the current layer could be added to the Mask list view.
In the Masks list next to the layers name there are two icons buttons that control common properties of the layer mask:
- Invert (mask icon)
Inverts the mask.
- Viewport/Render Visibility (eye icon)
Toggle layer visibility in the viewport and in render.
Transform¶
Allows per-layer location, rotation and scale transformations.
Adjustments¶
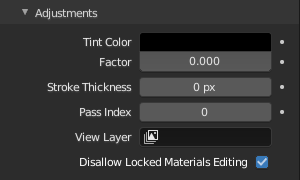
Layers adjustment panel.¶
- Tint Color
Color that tint any material colors used in the layer.
- Factor
Controls the amount of tint color to apply.
- Stroke Thickness
Thickness value that override the strokes thickness in the layer.
Relations¶
- Parent
Select a Parent object to manipulate the layer. The layer will inherit the transformations of the parent, this is especially useful when rigging for cut-out animation.
- Pass Index
The layer index number can be used with some modifiers to restrict changes to only certain areas.
See Modifiers for more information.
- View Layer
Defines the View Layer to use for the Grease Pencil layer. If empty, the layer will be included in all View Layers. This is useful to separate drawings parts for compositing.
- Use Masks in Render
If disabled, no masks on the layer are included in the view layer render.