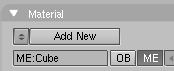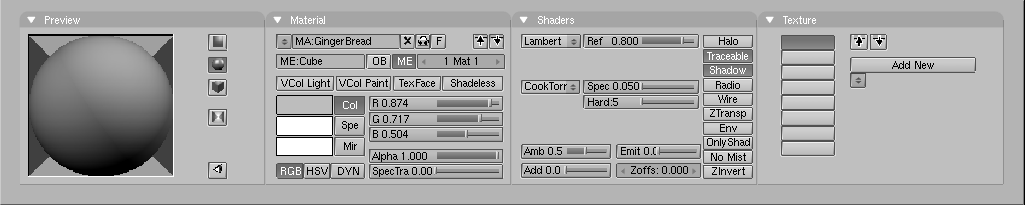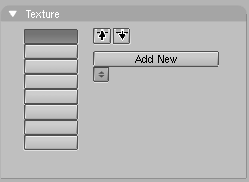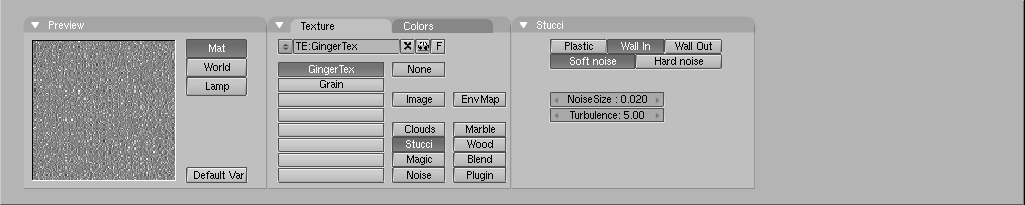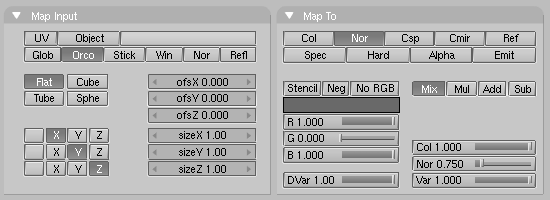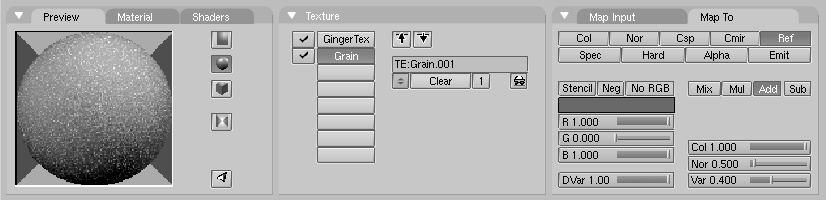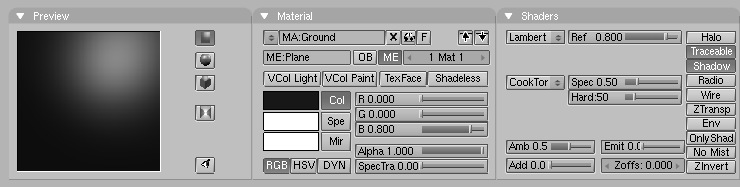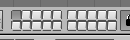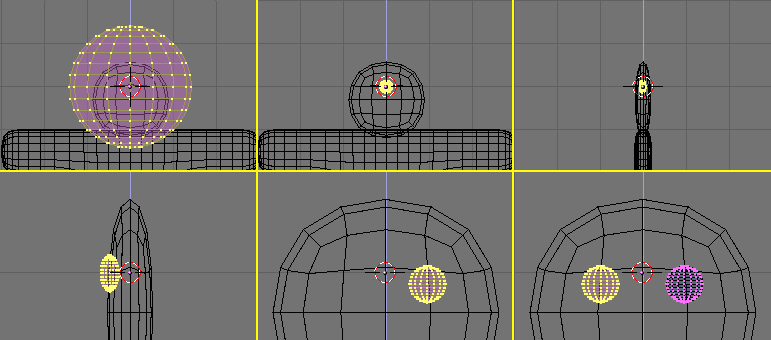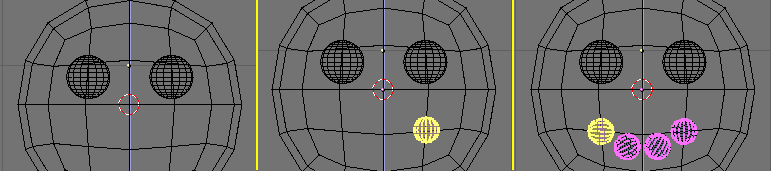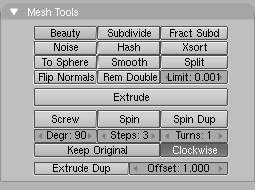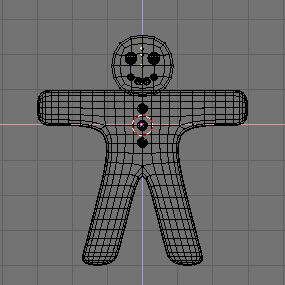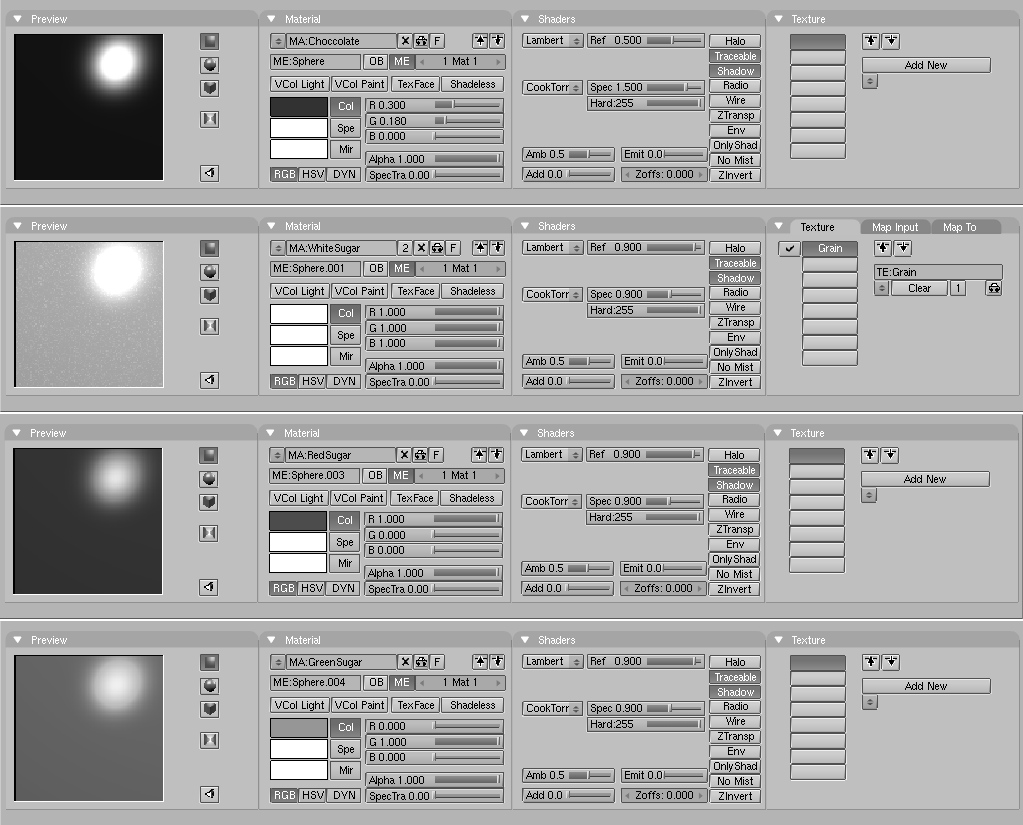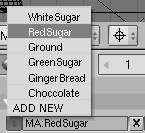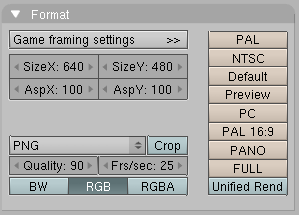Materials and Textures
Relevant to Blender v2.31
It's time to give Gus some nice cookie-like material:
1. Select Gus. Then, in the Button Window header, select the Shading Context by pressing the red dot button (Figure 31) or using the F5 key.
2. The Button window will be almost empty because Gus has no materials yet. To add a material, click on the Menu Button in the Material Panel (the one with two triangles, pointing up and down) and select Add New (Figure 32).
3. The Buttons window will be populated by Panels and Buttons and a string holding the Material name, "Material" by default, will appear next to the white square button. Change this to something meaningful, like GingerBread.
4. Modify the default values as per Figure 33 to obtain a first rough material.
5. Press the Menu Button in the Textures Panel area (Figure 34) and select Add new. We're adding a texture in the first channel. Call it "GingerTex."
6. Select the Texture Buttons by clicking the button in Figure 35 or by pressing F6.
7. From the columns of ToggleButtons which appear in the Texture panel select Stucci and set all parameters as in Figure 36.
8. Return to the Material buttons (F5) and set the Map Input and Map To tabs of the Texture Panel as in Figure 37. Release the Col Toggle Button and set the Nor Toggle Button, then raise the Nor slider to 0.75. These changes will make our Stucci texture act as a "bumpmap" and make Gus look more biscuit-like.
9. Now add a second texture, name it "Grain," and make it affect only the Ref property with a 0.4 Var (Figure 38). The texture itself is a plain Noise texture.
Give the ground an appropriate material, such as the dark blue one shown in Figure 39.
To give some finishing touches we'll add eyes and some other details.
1. First make Layer 1 the only one visible by clicking with LMB on the layer 1 button (Figure 40). This will hide the lamps, camera, and ground.
2. Place the cursor at the center of Gus's head. (Remember that you are in 3D so be sure to check at least two views to be sure!)
3. Add a sphere (SPACE>>ADD>>Mesh>>UVsphere). You will be asked for the number of Segments: (meridians) and Rings: (parallels) into which to divide the sphere. The default of 32 is more than we need here, so use a value of 16 for both. The sphere is in the first image at the top left of the sequence in Figure 41.
4. Scale the sphere down (SKEY) to a factor 0.1 in all dimensions, then switch to side view (NUM3) and scale it only in the horizontal direction (YKEY) a further 0.5 (see the second two images in Figure 41).
5. Zoom a little if necessary via NUM+, MW, or CTRL-MMB, and drag the sphere (GKEY) to the left so that it is halfway into the head (as shown in the first image in the second row of Figure 41).
6. Return to front view (NUM1) and move the sphere sideways, to the right. Place it where Gus should have an eye.
7. Flip a duplicate around the cursor by following the sequence you learned when flipping Gus's body. (Select the crosshair toolbar button, in EditMode AKEY to select all, SHIFT-D, ESC MKEY, Global X Menu entry). Now Gus has two eyes.
8. Exit EditMode (TAB), and place the cursor as close as you can to the center of Gus's face. Add a new sphere and scale and move it exactly as before, but make it smaller and place it lower than and to the right of the cursor, centered on the SubSurfed mesh vertex Figure 42).
9. Now, in the Edit Buttons (F9), locate the group of buttons at bottom in the Mesh Tools Panel (Figure 43). Set Degr: to 90, Steps: to 3, and verify that the Clockwise: TogButton is on. Then, with all vertices still selected, press SpinDup. This will create three duplicates of the selected vertices on an arc of 90 degrees, centered around the cursor. The result should be Gus's mouth, like the last image of the sequence shown in Figure 42.
Now that you have learned the trick, add three more of these ellipsoids to form Gus's buttons. Once you have made one button, you can simply exit EditMode, press SHIFT-D to create a duplicate, and move the duplicate into place, as shown in Figure 44.
Give the eyes a chocolate-like material, like the one shown at the top in Figure 45. Give the mouth a white sugar like material, like the second one shown in Figure 45, and give the buttons a red, white, and green sugar like material. These are shown from top to bottom in Figure 45 too.
 | Objects sharing a material |
|---|---|
To give one object the same material as another object, select that material in the Menu list which appears when you press the Menu Button ButtonWindow Material Panel. |
Once you have finished assigning materials, make layer 10 visible again (you should know how), so that lights and the camera also appear, and do a new rendering (F12). The result should look more or less like Figure 47.
Save your image, if you so wish, by pressing F3. Enter the name of your image in the file window and save.
 | Image types and extension |
|---|---|
You must choose the image format (JPEG, PNG, and so on) by setting it in the Rendering buttons before pressing F3 (Figure 27 in the Section called Let's see what Gus looks like) and using the Menu (Figure 48) in the Format Panel. Blender does not add an extension to the file name; you must enter one if you wish. |