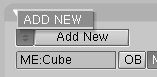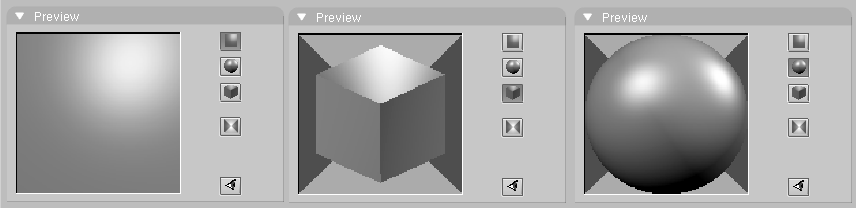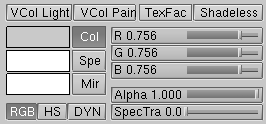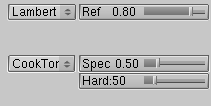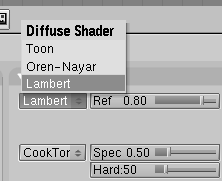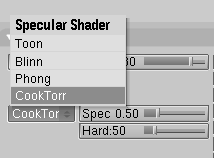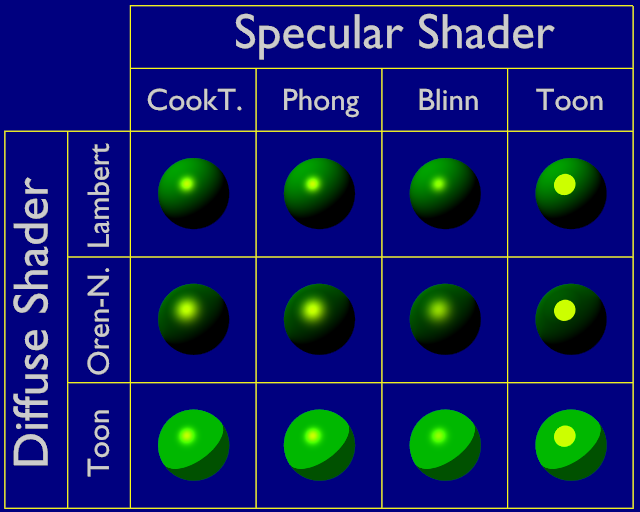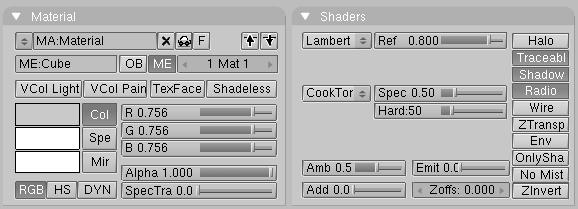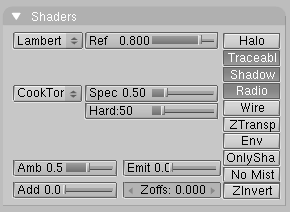Materials in practice
Relevant to Blender v2.31
In this section we look at how to set up the various material parameters in Blender, and what you should expect as a result.
Once an Object is selected, by pressing the F5 key or
 , you switch to Shading context and the Material Buttons window appears. This window will appear
terribly empty, unless the Object already has a material linked to it.
If there is no linked material, add a new one with the menu button
(Figure 4).
, you switch to Shading context and the Material Buttons window appears. This window will appear
terribly empty, unless the Object already has a material linked to it.
If there is no linked material, add a new one with the menu button
(Figure 4).
Once you have added a material the buttons will appear as shown in Figure 5. Four panels are present, left to right: a Preview panel, a Material panel, a Shader panel and a Texture panel. We will concentrate on the first three, for now.
The Preview panel shows the material preview. By default it shows a plane seen from the top, but it can be set to a sphere or a cube with the buttons on the right of the panel (Figure 6).
Material Colors
The Material Panel (Figure 7) allows, among other things, setting of the material colors.
Each material can exhibit up to three colors:
The basic material color, or the Diffuse color, or, briefly the Color tout court (Col button in the interface) which is the color used by the diffuse shader.
The Specular color, indicated by the Spe button in the interface, is the color used by the specular shader.
The Mirror color, indicated by the Mir button in the interface, is the color used by special textures to fake mirror reflections. (You'll find more information on this in the Environment Mapping section).
The aforementioned buttons select the pertinent color, which is shown in preview immediately to the left of each button. The three sliders at the right allow you to change the values for the active color in both a RGB scheme and in a HSV scheme. You can select these schemes via the RGB and HSV buttons at the bottom.
The DYN button is used to set the Dynamic properties of the Object in the RealTime engine (which is outside the scope of this book), while the four buttons above relate to advanced Vertex Paint and UV Texture.
The Shaders
The Shader panel (Figure 8) displays two MenuButtons allowing you to select one diffuse shader (Figure 9) and one specular shader (Figure 10).
The two sliders on the side, valid for all shaders, determine the intensity of the Diffusion and Specular phenomena. The Ref slider has a 0 to 1 range whereas the Spec has a 0 to 2 range. Speaking in strictly physical terms, if A is the light energy impinging on the object, Ref times A is the energy diffused and Spec times A is the energy specularly reflected. To be physically correct this must be Ref + Spec < 1 or the object would radiate more energy than it receives. But this is CG, so don't be too strict on physics.
Depending on the chosen shader other sliders may be present, allowing you to set the various parameters discussed in the introduction.
For the sake of completeness, Figure 11 shows all possible combinations. Of course, since there are so many parameters, these are just a small sample.
Tweaking Materials
The remaining material buttons both in the Material and Shaders panels perform some interesting effects.
Figure 12 shows some interesting sliders. Alpha governs the opacity of the material; 1 is fully opaque and 0 is fully transparent. SpecTra forces specularity highlights on transparent bodies to be opaque. Shadeless makes the material insensitive to its shading, giving it a uniformly diffuse color.
In the Shaders panel, the Emit slider gives, if non zero, an emitting property to the material. This property makes material visible even without lights and can be itself a source of light if the Radiosity engine is used. (Figure 13).
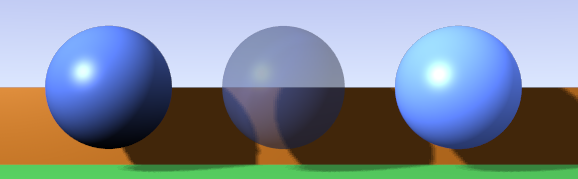
Figure 13. Regular material (left), material with Alpha < 1 (center) and material with Emit > 0 (right).
The remaining column of buttons (Figure 14) activates some special features. Top Halo Button makes the material an 'Halo' material, which will be described later on. By default the Traceable, Shadows and Radio are activated. The first allows the material to cast shadows, while the second allows the material to receive shadows; the third allows the material to be taken into account if a Radiosity rendering is performed.
Wire renders the Object as a wireframe. ZTransp is necessary to activate the Alpha transparency effect.
The other buttons are not used that often and are described in the reference section at the end of the book.