Add-ons
The Add-ons section lets you manage secondary scripts, called "Add-ons" that extends Blender's functionality. In this section you can search, install, enable and disable Add-ons.
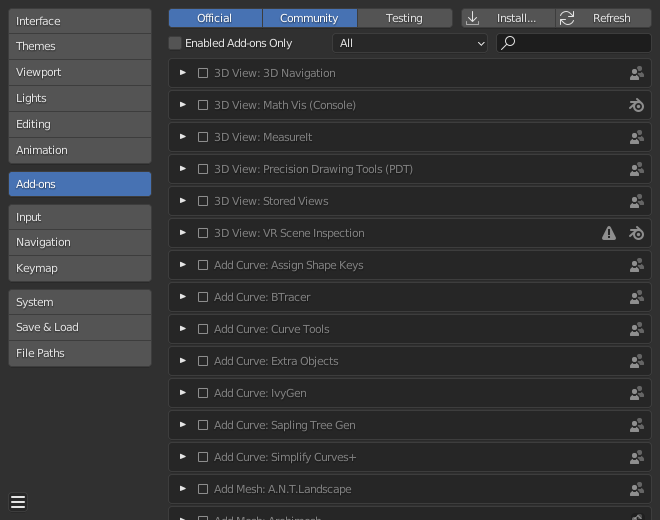
Blender Preferences Add-ons section.
Finding Add-ons
- Searching
Blender comes with some preinstalled Add-ons already, ready to be enabled. But you can also add your own, or any interesting ones you find on the web.
- Supported Level
Blender's add-ons are split into two groups depending on who writes/supports them:
Official: Add-ons that are written by Blender developers.
Community: Add-ons that are written by people in the Blender community.
- Enabled Add-ons Only
Shows only enabled add-ons for the current Category.
- Category
Add-ons are divided into categories by what areas of Blender they affect.
Installing Add-ons
There are hundreds of add-ons that are not distributed with Blender and are developed by others. To add them to the list of other add-ons, they must be installed into Blender.
To install these, use the Install... button and
use the File Browser to select the .zip or .py add-on file.
Now the add-on will be installed, however not automatically enabled. The search field will be set to the add-on's name (to avoid having to look for it), Enable the add-on by checking the enable checkbox.
- Refresh
Scans the Add-on Directory for new add-ons.
نصيحة
User-Defined Add-on Path
You can also create a personal directory containing new add-ons and configure your files path in the File Paths section of the Preferences. To create a personal script directory:
Create an empty directory in a location of your choice (e.g.
my_scripts).Add a subdirectory under
my_scriptscalledaddons(it must have this name for Blender to recognize it).Open the File Paths section of the Preferences.
Set the Scripts file path to point to your script directory (e.g.
my_scripts).Save the preferences and restart Blender for it to recognize the new add-on location.
Now when you install add-ons you can select the Target Path when installing 3rd party scripts. Blender will copy newly installed add-ons under the directory selected in your Preferences.
Enabling & Disabling Add-ons
To enable or disable an add-on check or uncheck the box to the right of the add-ons shown in the figure below.

Enabling an add-on.
The add-on functionality should be immediately available.
ملاحظة
Add-ons that activate or change multiple hotkeys have a special system of activation. For example, with the 3D Viewport Pie Menus add-on for each menu there is a selection box to activate the menu and its hotkey.
نصيحة
If the Add-on does not activate when enabled, check the Console window for any errors that may have occurred.
Add-on Information
You can click the arrow at the left of the add-on box to see more information, such as its location, a description and a link to the documentation. Here you can also find a button to report a bug specific of this add-on.
Add-on Preferences
Some add-ons may have their own preferences which can be found in the Preferences section of the add-on information box.
Some add-ons use this section for example to enable/disable certain functions of the add-on. Sometimes these might even all default to off. So it is important to check if the enabled add-on has any particular preferences.