Camera View
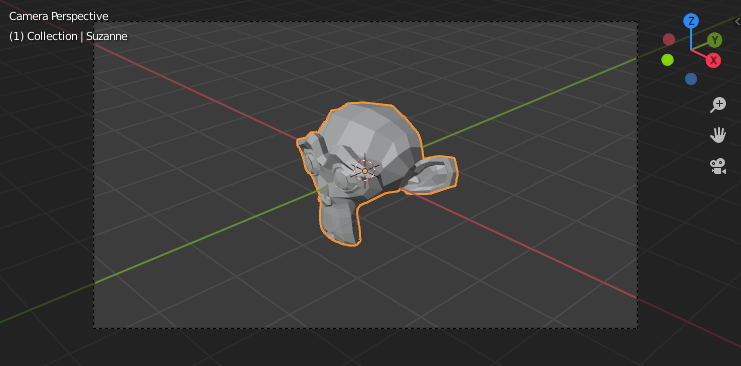
Demonstration of camera view.
The Camera view shows the current scene as seen from the currently active camera’s view point.
The Camera view can be used to virtually compose shots and preview how the scene will look when rendered. The rendered image will contain everything within the dashed line.
Siehe auch
Camera Settings for details how camera settings are used for display & rendering.
Hinweis
The active camera can be selected while in camera view using the camera frame (assuming the object isn’t hidden).
Viewing the Active Camera
Referenz
- Modus
Alle Modi
- Menü
- Tastenkürzel
Numpad0
This switches the view to the active camera. The triangle above the camera will become shaded when active.
Setting the Active Camera
Referenz
- Modus
Object Mode
- Menü
- Tastenkürzel
Ctrl-Numpad0
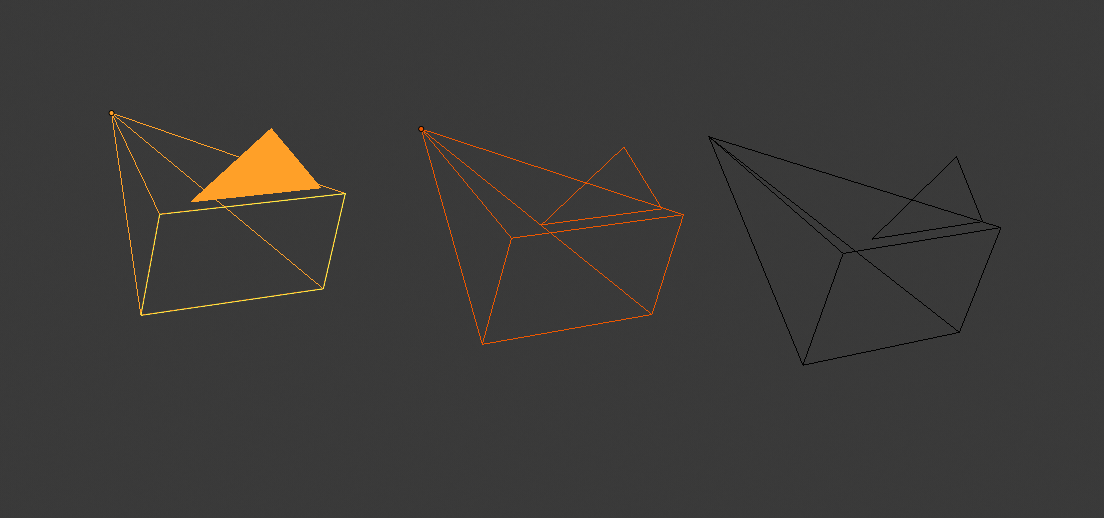
Active camera (left) displayed with a solid triangle above it.
This is the camera currently used for rendering and when viewing from the camera.
This sets the current active object as the active camera & switches to the camera view.
The active camera can also be set in the Scene tab of the Properties.
Bemerkung
The active camera, as well as the layers, can be specific to a given view, or global (locked) to the whole scene. See Local Camera.
Animated Camera Switching
By default a scene contains one camera. However, a scene can contain more than one camera, but only one of them will be used at a time. So you will only need to add a new camera if you are making cuts between them. See Animating Cameras.
Frame Camera Bounds
Referenz
- Modus
All Modes
- Menü
- Tastenkürzel
Home
Centers the camera view inside the 3D Viewport’s screen area and resizes the view to fit within the area’s bounds.