Regions
Every Editor in Blender is divided into Regions. Regions can have smaller structuring elements like tabs and panels with buttons, controls and widgets placed within them.
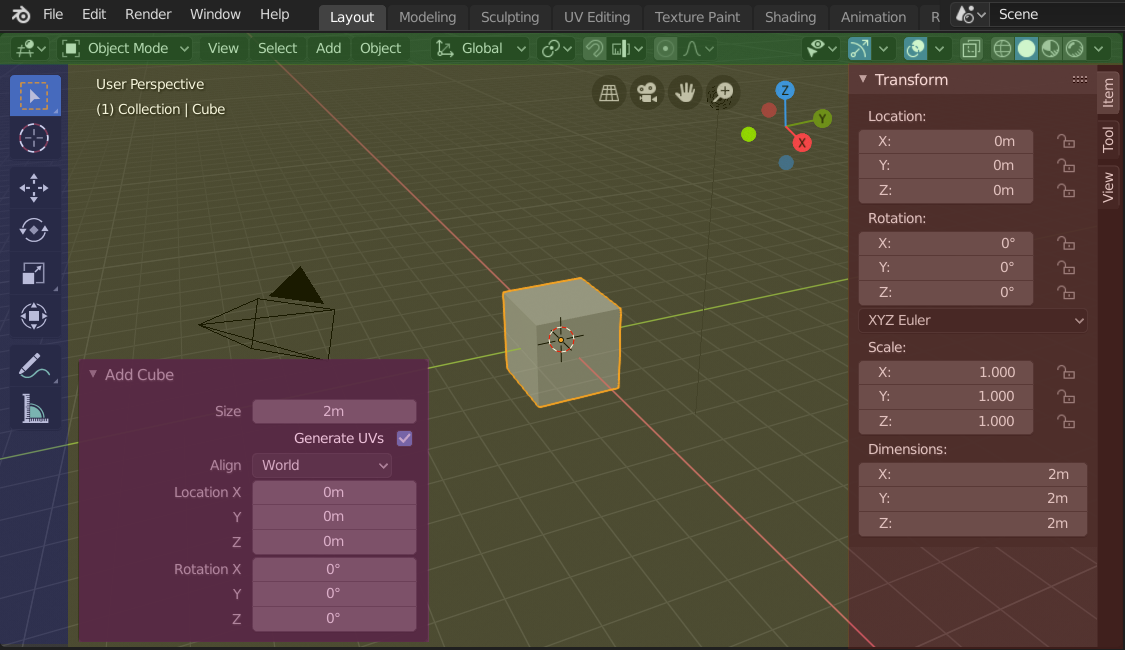
The regions of the 3D Viewport showing the Sidebar and the Adjust Last Operation panel after adding a Cube.
Header (green), Main region (yellow), Toolbar (blue), Sidebar (red) and Adjust Last Operation panel (pink).
Main Region
At least one region is always visible. It is called the Main region and is the most prominent part of the editor.
Each editor has a specific purpose, so the main region and the availability of additional regions are different between editors. See specific documentation about each editor in the Editors chapter.
Header
A header is a small horizontal strip, which sits either at the top or bottom of an area. All editors have a header acting as a container for menus and commonly used tools. Menus and buttons will change with the editor type and the selected object and mode.

The Header of the 3D Viewport.
Toolbar
The Toolbar (on the left side of the editor area) contains a set of interactive tools. T toggles the visibility of the Toolbar.
This is further documented here: Toolbar.
Tool Settings
The Tool Settings (at the top/bottom of the editor area) contains as its name suggests the settings of the active tool. It’s visibility can be toggled with the header’s context menu just as its position with the Flip to Bottom/Top operator.
Adjust Last Operation
The Adjust Last Operation is a region that shows options when operators are run.
This is further documented here: Adjust Last Operation.
Arranging
Scrolling
A region can be scrolled vertically and/or horizontally by dragging it with the MMB. If the region has no zoom level, it can be scrolled by using the Wheel, while the mouse hovers over it.
Some regions, in particular animation timelines have scrollbars with added control points to adjust the vertical or horizontal range of the region. These special scrollbars will have added widgets at the ends, as shown in the following image:

Scrollbars with zoom widgets.
This can be used to stretch or compress the range to show more or less detail within the available screen space. To use these control select the dot and drag it to either increase or decrease the displayed range. You can also use the shortcut Ctrl-MMB and move the mouse left/right to adjust the horizontal range and move the mouse up/down to adjust the vertical range.
Changing the Size and Hiding
Resizing regions works by dragging their border, the same way as Areas.
To hide a region resize it down to nothing. A hidden region leaves a little arrow sign. LMB on this icon to make the region reappear.
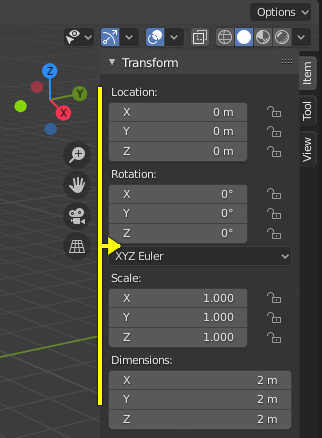
|
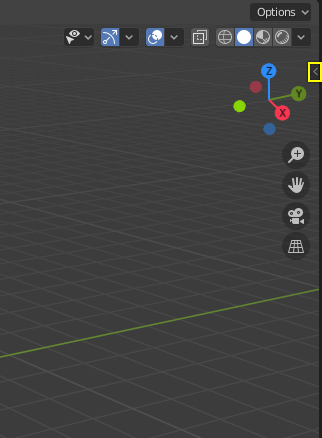
|