Collections
There can be many objects in a scene: A typical stage scene consists of furniture, props, lights, and backdrops. Blender helps you keep everything organized by allowing you to group like objects together. Objects can be grouped together without any kind of transformation relationship (unlike parenting). Collections are used to just logically organize your scene, or to facilitate one-step appending or linking between files or across scenes.
Collections Tab
Referenz
- Menü
Collection properties tab allows convenient access to properties for the active collection.
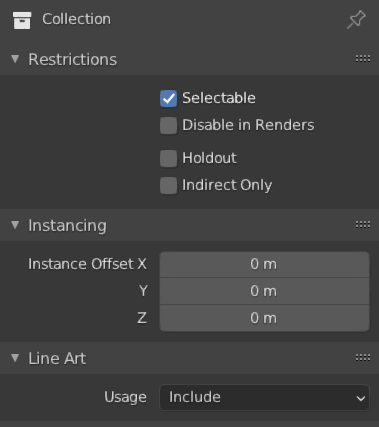
Collection properties.
Restrictions
- Selectable
Toggles the ability to select the objects from the 3D Viewport. This is useful for if you have placed something in the scene and do not want to accidentally select it when working on something else.
- Disable in Renders
Enables/disables visibility of the collection in renders.
- Holdout
Objects inside this collection will generate a holdout/mask in the active view layer.
- Indirect Only
Objects inside this collection will only contribute to the final image indirectly through shadows and reflections.
Instancing
- Instance Offset X, Y Z
Applies a spatial offset of the instanced collections from the original object’s origin.
Line Art
- Usage
How the collection is loaded into line art. Child objects of the collection can override this setting if they wish in Object Properties.
- Include
Generate feature lines for this collection.
- Occlusion Only
Objects in the collection will only cause occlusion to existing feature lines and their geometry stay invisible.
- Exclude
Objects in this collection will not be loaded into line art at all.
- Intersection Only
Objects in the collection will only produce intersection lines in the scene and their own geometry stay invisible.
- No Intersection
Include this collection but do not generate intersection lines.
- Collection Mask
Use custom intersection mask for faces in this collection. Intersection masks can be used by the Line Art modifier to filter lines. See Collection Masks for more information.
- Mask
Intersections generated by this collection will have this mask value.
Collections Panel
Referenz
- Modus
Object Mode
- Panel
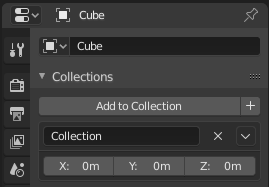
Collections panel.
All collections that an object has been assigned to are listed in the Properties .
- Add to Collection
Adds the selected object to a collection. A pop-up lets you specify the collection to add to.
- New
+ Creates a new collection and adds the selected object to it.
- Name
To rename a collection, simply click in the collections name field.
- Remove
X To remove an object from a collection, find the name of the collection from which you wish to remove the object, and click the
Xbutton to the right of the collection name.- Specials
Unlink Collection, Select Collection, Set Offset from Cursor
- Offset
Applies a spatial offset of the instanced collections from the original object’s origin.
Siehe auch
Appending or Linking Collections
To append a collection from another blend-file, consult this page. In summary, Select a blend-file and then the collection.