Stroke Edit Mode¶
Enter Stroke Edit Mode with the Mode select menu in the 3D Views header or toggle the Enable Editing in the Grease Pencil panel (only available in 2D editors such as UV/Image editor, Node editor, etc.), or use D-Tab. In this mode, many common editing tools will operate on Grease Pencil stroke points instead.
These tools let you move and reshape Grease pencil strokes after they have been drawn.
Open the Grease Pencil tab on the Tool Shelf. Look for the tools in the Edit Strokes panel shown here:
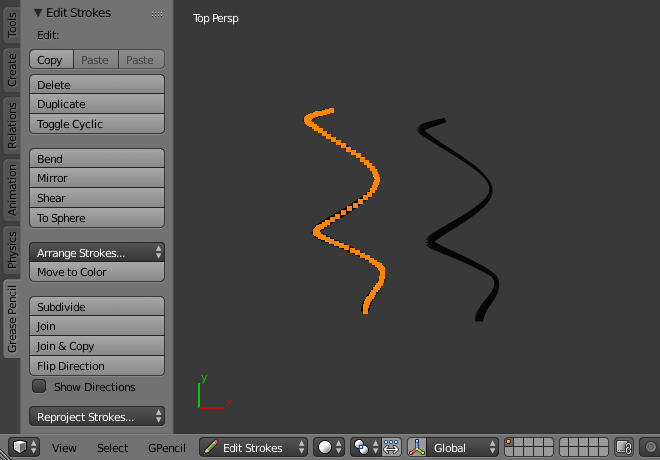
Edit panel with Grease pencil strokes.
Selecting¶
Grease pencil strokes are formed from a series of connected vertex points. To make changes, first select points on the strokes that you want to edit. You can only select points on the active layer. The selected points are highlighted as in the image above.
Hint
Set the layer’s Stroke Thickness to 1 to make the points more visible.
Use the mouse to select the points, or one of the selection buttons in the panel as detailed in Basic Selection.
Various selection functions similar to those available when editing meshes can be used:
| Select All | A |
|---|---|
| Border Select | B |
| Circle Select | C |
| Lasso Select | Ctrl-LMB |
| Select Linked | L, Ctrl-L |
| Select More | Ctrl-NumpadPlus |
| Select Less | Ctrl-NumpadMinus |
| Select Stroke | Alt-LMB |
Editing¶
Header¶
Some tools can be accessed through the 3D View header. e.g. Copy/Paste.
- Onion Skinning
- Toggles Onion Skinning.
- Selection Mask, Alpha
- See Further Options.
Edit Strokes Panel¶
Reference
| Mode: | Edit Stroke Mode |
|---|---|
| Panel: | |
| Menu: |
- Copy Ctrl-C
- Copies the selected Grease Pencil strokes (or actually, points and segments).
- Paste Ctrl-V
- Pastes the previously copied strokes.
- Paste & Merge
- Pastes the previously copied strokes and merge in active layer.
- Delete X
- Points
- Delete the selected points, leaving a gap in the stroke.
- Dissolve
- Reconnect the ends so there is no gap in the stroke.
- Strokes
- Delete the entire stroke containing any selected points.
- Frame
- Delete a frame when doing Animating Sketches.
- Duplicate Shift-D
- Make a copy of the selected points at the same location. Use the mouse to Translate them into position. LMB places them at their new position. RMB cancels and removes the duplicates.
- Toggle Cyclic
- Close or open the selected stroke by adding an edge from the last to first point.
- Bend Shift-W
- Bends selected item between the 3D cursor and the mouse.
- Mirror Ctrl-M
- Mirrors selected strokes along one or more axes.
- Shear Shift-Ctrl-Alt-S
- Shears selected items along the horizontal screen axis.
- To Sphere Shift-Alt-S
- Move selected vertices outward in a spherical shape around the midpoint.
- Arrange Strokes
Arranges the selection of strokes up/down in the drawing order of the active layer.
Bring Forward, Send Backward, Bring to Front, Send to Back
- Move to Color
- Sets the active color as the new color to all selected strokes.
- Subdivide
- Adds a number of new points evenly between two or more points, to set the number of points to add use Number of Cuts.
- Join Strokes
- Type
- Join Ctrl-J
- Joins selected strokes.
- Join & Copy Shift-Ctrl-J
- Joins selected strokes as a new stroke.
- Leave Gaps
- Leaves gaps between joined strokes instead of linking them.
- Flip Direction
- Flips the start and end of a stroke.
- Show Directions
- Displays stroke drawing direction with a bigger green dot of the start point and a smaller red dot for the end point.
- Reproject Strokes
- Plane
- Reprojects the selected strokes from the current viewpoint to get all points on the same plane again. This can be useful to fix problem from accidental 3D cursor movement, or viewport changes.
- Surface
- Project strokes onto geometry, instead of only doing this in a planar (i.e. parallel to viewplane) way (experimental).
Interpolate Panel¶
Reference
| Mode: | Edit Stroke Mode |
|---|---|
| Panel: | |
| Menu: |
The following two operators can be used for interpolating between a pair of Grease Pencil frames. To use these operators, there need to be Grease Pencil frames on both sides of the current frame. (Also, note that the current frame cannot be on one of the frames that the interpolation is occurring between).
- Interpolate Ctrl-Alt-E
- It allows you to interactively pick a new sketch interpolate from the neighboring sketches. This is equivalent to the Breakdown tool for armatures.
- Sequence Shift-Ctrl-E
- This fills the space between a pair of Grease Pencil frames with interpolated frames. It is equivalent to the Sample tool in the Dope Sheet Editor.
- Remove Breakdowns
- Can be used to delete generated “breakdown” keyframes (i.e. the small blue points).
Options¶
- Interpolate All Layers
- Checkbox to interpolate all layers, not only active.
- Interpolate Selected Strokes
- Checkbox to interpolate only the selected strokes in the original frame.
Sequence Options¶
It is possible to control how the Interpolate Sequence tool blends between the two frames.
- Linear
- The tool will interpolate between the two frames at a constant rate.
- Custom Curve
- It is also possible to define a custom curve to get more fine-grained control over the interpolation using a curve widget.
- Easing Equations
- The Robert Penner easing equations (and associated controls) can also be used to control the interpolation speed/shape, just like for F-Curves or Keyframes (see also for more information).
Sculpt Strokes Panel¶
Reference
| Mode: | Edit Stroke Mode |
|---|---|
| Panel: | |
| Menu: | |
| Hotkey: | E-LMB |
Several tools for editing Grease Pencil strokes are provided in the form of brushes which you can use to “paint” or “sculpt” the appearance of the strokes without having to keep doing a tedious select-tweak-select-tweak pattern of edits.
Hold E-LMB and drag to sculpt.
Brushes¶
The brushes currently implemented are:
- Smooth
Allows you to selectively relax jitter/shake and bumpiness, to tidy up messy parts of your sketches.
- Affect Pressure
- Use this option to perform smoothing on stroke thickness values.
- Thickness
- The Thickness Brush can be used to increase (Add) or decrease (Subtract) the thickness of the parts of the stroke under the cursor.
- Strength
- Increase/decrease (Ctrl) the alpha value of the stroke. E.g. for creating fading effects.
- Grab
- Takes the stroke points which fall within the brush circle when the sculpting action begins, and allows you to translate this set of points.
- Push
- The Push Brush is very similar to the Grab brush, in that it also allows the user to translate stroke points. However, unlike the Grab Brush, the Push Brush is not restricted to operating only on the first set of points which were under the brush when the sculpt action was initiated. Instead, on each brush movement, the points currently under the brush get moved based on the amount the brush has moved since the last time it was evaluated.
- Twist
- Used to twist/rotate points around the cursor, creating a “swirling” effect. It is useful for applying low levels of distortion to stroke points. The Direction controls whether the points are rotated in a clockwise (CW) or anti-clockwise (CCW) direction.
- Pinch/Inflate
Used to draw points away from the cursor, or towards it.
- Pinch
- Draw points towards the cursor.
- Inflate
- Push points away from the cursor.
- Randomize
- Randomizes the stroke attributes. e.g. with Position enabled it displaces the points randomly in screen space to create jittered/jagged lines.
- Clone Brush
Used to paste the previously copied points (in the copy-paste buffer on the active layer), located at the point where you clicked.
Hold LMB and drag to position and adjust the pasted strokes. The strokes center follows the movements of the brush/cursor (“Stamp Mode”).
- Use Falloff
- When the Use Falloff option is enabled, instead of moving all the newly pasted strokes by the same amount, only the points that are currently under the cursor get affected. Thus, in this mode of operation, the brush is closer to a Paste and Push operation instead (“Stamp and Smudge”).
Common Options¶
- Radius Shift-F/Wheel
- The size of the brush. Increase/decrease brush size with Shift-F when not sculpting or with Wheel while sculpting (i.e. with the pen tip down, or mouse button held).
- Strength Ctrl-F/Shift-Wheel
- The Strength of the brush, can be changed by the pressure of the stylus. (In/decrease see Radius).
- Use Falloff
- Enables a linear falloff to calculate the influence of the brush on a point. That is, a point closer to the midpoint of the brush (i.e. the point under the cursor) will get affected more than the ones at the edges.
- Direction Ctrl-E-LMB
- Radio button to invert the brush effect.
- Affect
- Enable sculpt for position, strength (alpha value) and thickness in Smooth and Randomize brush.
Further Options¶
- Selection Mask
- Used to restrict the brush to only operating on the selected points.
- Alpha Ctrl-H
- Alpha value of the visualization for selected vertices. The visibility can be toggled (hide/unhide) using Ctrl-H.