Collection Manager¶
This add-on adds new functionality for the management of collections via a pop-up and a QCD (Quick Content Display) system in the 3D Viewport. It also offers simple display and modification of the relationship of objects with collections.
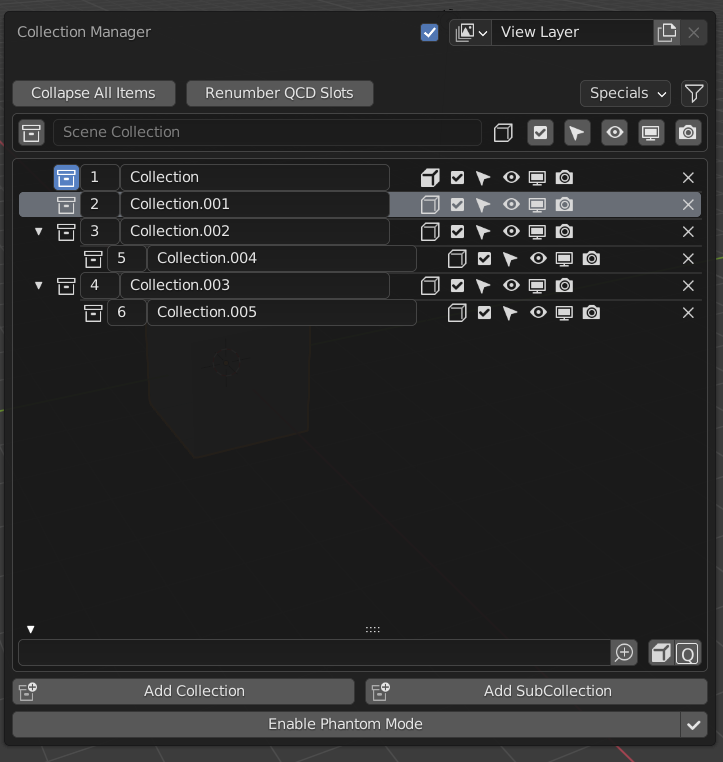
|
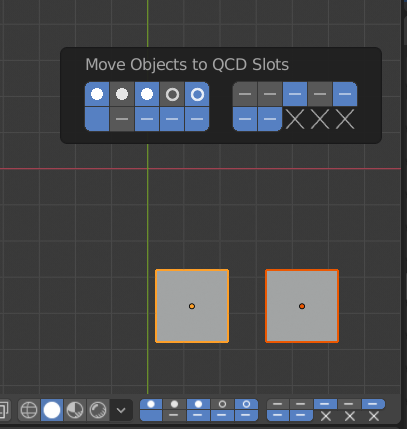
|
Activation¶
Open Blender and go to Preferences then the Add-ons tab.
Click Interface then Collection Manager to enable the script.
Description¶
Pop-up¶
Use M to call up the main Collection Manager pop-up in the 3D Viewport when in Object Mode. It can also be found in the menu.
- View Layer
- Render
Enable/disable rendering of this view layer with this checkbox.
- View Layer
Data-Block Menu of the current view layer.
- Expand All Items
Toggle all collections expanded or collapsed. Only enabled when you have subcollections.
- Renumber QCD Slots
Shown only if QCD is enabled in the preferences.
LMB – Renumber the QCD slots from the root slot (the slot designated 1) down to the bottom, for each depth level (breadth first search).
Alt-LMB – Renumber from the first top-level collection in a breadth first search pattern.
Ctrl-LMB – Switch the renumber pattern to linear. This pattern will renumber straight down the list regardless of hierarchy.
Shift-LMB – Constrain renumbering to the branch under the root slot.
Hint
All options can be combined with each other.
- Specials
- Remove Empty Collections
Remove all collections that have no subcollections or objects.
- Purge All Collections Without Objects
Remove all collections that have no objects regardless of whether they have subcollections.
- Display Options (funnel icon)
Choose which restriction toggles are shown in the interface and whether the restriction toggles are aligned to the right in the tree view.
- Scene Collection
- Set Active Collection
Sets the active collection to the Scene Collection.
- Name
This is static and can’t be edited.
- Set Object (box icon)
LMB – Move object(s) to collection.
Shift-LMB – Add/Remove object(s) to/from collection.
- Global Restrictions (checkbox, cursor, eye, screen, camera icons)
See the Outliner page for information about Restrictions.
LMB – Enable the restriction for all collections. Click again to restore the previous state.
Shift-LMB – Invert the restriction state on all collections.
Ctrl-LMB – Copy/paste the restriction state on all collections.
Ctrl-Alt-LMB – Swap the restriction state on all collections with that of another restriction.
Alt-LMB – Discard the previous state, and anything that has been stored for Copy/Paste or Swap.
- Tree View
Shows the collections within the current selected scene.
- Disclosure (small triangle icon)
LMB – Expand/collapse subcollections.
Shift-LMB – Isolate the tree. Collapses everything but the current item, and it’s parents/descendants. Click again to restore the previous state.
Ctrl-LMB – Expand/collapse subcollections and their descendants.
- Set Active Collection
Click to set the active collection to this collection.
- QCD Slot
Set which QCD slot the collection corresponds to. (Shown only if QCD is enabled in the preferences.)
- Name
Double LMB-click to rename the collection.
- Set Object (box icon)
LMB – Move object(s) to collection.
Shift-LMB – Add/Remove object(s) to/from collection.
- Local Restrictions (checkbox, cursor, eye, screen, camera icons)
LMB – Toggle the collection’s restriction on/off.
Shift-LMB – Isolate the collection’s restriction, preserving parents if need be. Click again to restore the previous state.
Shift-Ctrl-LMB – Isolate the collection and it’s descendants’ restrictions, preserving parents if need be. Click again to restore the previous state.
Ctrl-LMB – Toggle the restrictions of the collection and it’s descendants on/off.
Alt-LMB – Discard the previous state.
- Remove
X Remove the collection.
- Filtering
- By Name (box icon)
A text field to filter collections by name.
- Invert (magnifying glass icon)
Invert filtering (inverts the collections shown in the tree view so that what is shown is hidden and what was hidden is shown).
- By Selected (box icon)
Filter collections by selected objects (show only collections that contain the selected objects).
- By QCD Slots (Q key icon)
Filter collections by those designated as QCD slots (show only collections that correspond to a QCD slot). Shown only if QCD is enabled in the preferences.
- Add Collection, Add Subcollection
Self-explanatory.
- Phantom Mode
All visibility changes made in this mode will be discarded when it’s disabled.
Enabling Phantom Mode saves the current state of the restrictions and allows you to edit them without fear of losing their current state. When finished, disabling Phantom Mode will restore the saved state.
Note: You will be unable to edit anything other than the restrictions while in Phantom Mode.
- Apply Phantom Mode (checkbox icon)
Applies all changes made to RTOs while in Phantom Mode and exits the mode.
QCD¶
The Quick Content Display system provides a way to rapidly interact with collections by allowing you to designate up to 20 collections as QCD slots. You can then interact with these slots by using hotkeys or the widget to view or move objects to them.
3D Viewport Header Widget¶
The header widget is composed of 20 buttons in two rows and in groups of five where the first row start with slot 1 and the second with slot 11.
The state of each slots is shown with a combination of the following indicators:
x– Unassigned slot.non-highlighted– non-visible slot.highlighted– visible slot.no icon– no objects in the slot.horizontal line icon– objects are present in this slot.circle icon– one or more objects in this slot are selected.dot icon– the active object is in this slot.
Hotkeys
LMB – View single slot excluding all others.
Shift-LMB – Add/remove slot to/from view.
Ctrl-LMB – Move selected objects to slot.
Shift-Ctrl-LMB – Add/remove selected objects to/from slot.
Move Widget¶
Use V to call up the Move widget in the 3D Viewport when in Object Mode. It can also be found in the menu.
The Move Widget shares its layout and indicators with the 3D Viewport header widget.
Hotkeys
LMB – Move selected objects to slot.
Shift-LMB – Add/remove selected objects to/from slot.
0 - 9 – Move selected objects to slot 1-10 (0 is slot 10).
Alt-0 - Alt-9 – Move selected objects to slot 11-20 (0 is slot 20).
Shift-0 - Shift-9 – Add/remove selected objects to/from slot 1-10 (0 is slot 10).
Shift-Alt-0 - Shift-Alt-9 – Add/remove selected objects to/from slot 11-20 (0 is slot 20).
3D Viewport Hotkeys¶
Object Mode
0 - 9 – View slot 1-10 (0 is slot 10). Excludes all others.
Alt-0 - Alt-9 – View slot 11-20 (0 is slot 20). Excludes all others.
Shift-0 - Shift-9 – Add/remove slot 1-10 (0 is slot 10) to/from view.
Shift-Alt-0 - Shift-Alt-9 – Add/remove slot 11-20 (0 is slot 20) to/from view.
Edit Mode
All Object Mode hotkeys. (Only available if enabled in the preferences.)
AccentGrave – Mesh Select Mode menu.
Note
Slots with objects not in Object Mode can not be excluded.
Preferences¶
- QCD
Enable the QCD system.
- QCD Hotkeys
Enable 3D Viewport hotkeys in Object Mode.
- QCD Edit Mode Hotkeys
Enable 3D Viewport hotkeys in Edit Mode.
- QCD Move Widget:
- Tool Theme Overrides
Enable overrides in this section to change the color of individual elements in the QCD Move Widget (colors default to the current theme).
- Icon Alpha
Opacity of the icons for selected (but not active) objects and unselected objects.
Note
The values for icon alpha are not overrides and always affect the QCD Move Widget.
Known Issues¶
Linked collections are not supported.
Two QCD slots can swap collections if the collections are under the same parent and you rename one collection with the name of the other, then undo the rename and redo the rename.
Reference
- Category
Interface
- Description
Collection management system.
- Location
3D Viewport
- File
object_collection_manager folder
- Author
Imaginer (Ryan Inch)
- Maintainer
Imaginer
- License
GPL
- Support Level
Community
- Note
This add-on is bundled with Blender.