Snap Utilities Line
Installation
This add-on is bundled with Blender.
Open Blender and go to Preferences then the Add-ons tab.
Click Mesh then Snap Utilities Line to enable the script.
Make Line
Creates edges and operationally faces by snapping to mesh elements. When moving the cursor close to a face, edge or vertex, the cursor is snapped to the highlighted element. It can also be snapped to center or perpendicular of an edge. After selecting the first point you can specify the length of the line by typing a value and confirming with Return.
Reference
- Mode
Edit Mode
- Tool
Controls
- Axis Constrain X, Y, Z
Constraint the cursor movement on the X, Y, or Z axis.
- Edge Constrain Shift
Constraint the cursor movement towards an edge.
For the constrain work, you need to have your cursor over an edge.
This is useful for creating parallel lines.
- Confirm Input Return
Confirms the numerical value written in the header for the line length.
- Cut Line LMB
Starts the lines drawing.
- Confirm RMB
Single click stops the lines drawing.
Double-clicks completes the tool’s execution.
- Cancel Esc
Cancel the operation.
Options
- Create Faces
A face is created when:
1. It detects the drawing of a closed segment.
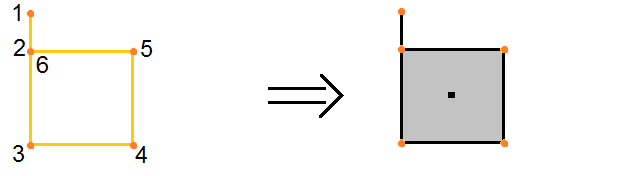
2. The last vertex of the segment binds to an edge that connects another vertex of the segment.
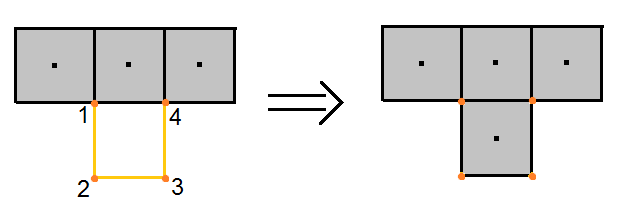
3. It detects an isolated edge loop.
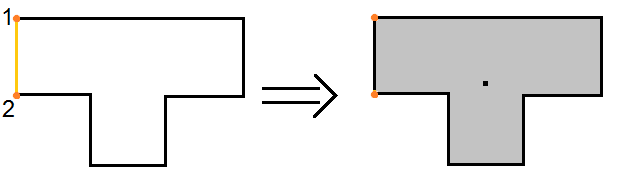
4. We redraw existing edges to match the conditions mentioned above.
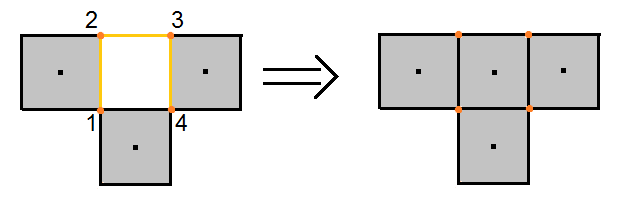
Reference
- Category
Mesh
- Description
Tool that allows accurate modeling through its own snapping system
- Location
- File
mesh_snap_utilities_line folder
- Author
Germano Cavalcante