Editing
Transform
Reference
- Mode:
Edit Mode
- Menu:
An F-Curve can be edited by transforming the locations of the keyframes.
- Move, Rotate, Scale
Like other elements in Blender, keyframes can be moved, rotated, or scaled as described in Basic Transformations.
- Extend
Moves keyframes relative to the current frame. If the mouse is to the left of the Playhead, this operator only affects the selected keyframes that are to the left of the Playhead. On the contrary, if the mouse is to the right of the Playhead, this operator only affects the selected keyframes that are to the right of the Playhead.
Tip
For precise control of the keyframe position and value, you can set values in the Active Keyframe of the Sidebar region.
Snap
Reference
- Menu:
- Shortcut:
Shift-S
Keyframes can be snapped to different properties by using the Snap Keys tool.
- Selection to Current Frame
Snap the selected keyframes to the current frame.
- Selection to Cursor Value
Snap the selected keyframes to the 2D Cursor.
- Selection to Nearest Frame
Snap the selected keyframes to their nearest frame individually.
- Selection to Nearest Second
Snap the selected keyframes to their nearest second individually, based on the FPS of the scene.
- Selection to Nearest Marker
Snap the selected keyframes to their nearest marker individually.
- Flatten Handles
Flatten the Bézier handles for the selected keyframes.
Flatten Handles snapping example. 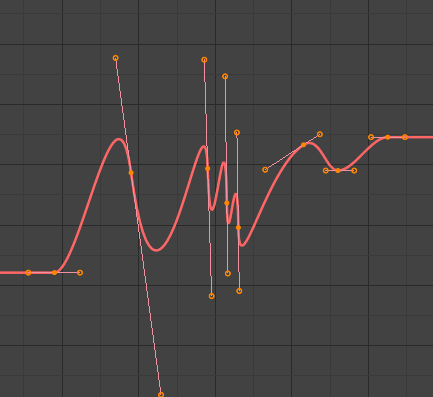
Before Flatten Handles.
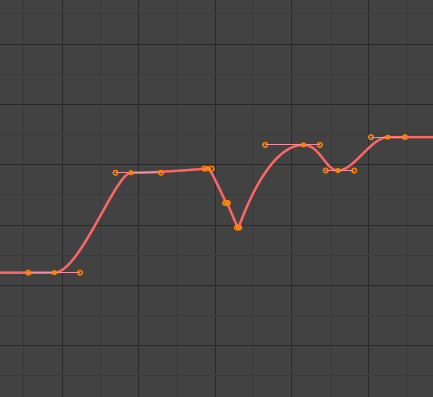
After Flatten Handles.
- Equalize Handles
Ensure selected keyframes’ handles have equal length.
- Side
Side of the keyframes’ Bézier handles to affect
- Left:
Equalize selected keyframes’ left handles.
- Right:
Equalize selected keyframes’ right handles.
- Both:
Equalize both of a keyframe’s handles.
- Handle Length
Length to make selected keyframes’ Bézier handles.
- Flatten
Make the values of the selected keyframes’ handles the same as their respective keyframes.
- Cursor to Selected Ctrl-G
Places the cursor at the midpoint between selected keyframes.
- Cursor Value to Selection
Places the cursor value on the average value of selected keyframes.
Mirror
Reference
- Menu:
- Shortcut:
Ctrl-M
Selected keyframes can be mirrored over different properties using the Mirror Keys tool.
- By Times over Current Frame
Mirror horizontally over the current frame.
- By Values over Cursor Value
Mirror vertically over the 2D cursor.
- By Times over Time 0
Mirror horizontally over frame 0.
- By Values over Value 0
Mirror vertically over value 0.
- By Times over First Selected Marker
Mirror horizontally over the first selected marker.
Jump to Selected
Reference
- Menu:
- Shortcut:
Ctrl-G
Places the 2D cursor at the center of the selected keyframes.
Insert
Reference
- Menu:
- Shortcut:
I
Inserts a keyframe to the active F-Curve at the mouse position. The newly added keyframes will be selected, making it easier to quickly tweak the newly added keyframes. All previously selected keyframes are kept selected by using I.
- Type
- All Channels:
Insert a keyframe on all visible and editable F-Curves using each curve’s current value.
- Only Selected Channels:
Insert a keyframe on selected F-Curves using each curve’s current value.
- Only Active F-Curve:
Insert a keyframe on the active F-Curve using the curve’s current value.
- Active Channels at Cursor:
Insert a keyframe for the active F-Curve at the cursor point.
- Selected Channels at Cursor:
Insert a keyframe for selected F-Curves at the cursor point.
Copy/Paste
Reference
- Menu:
,
- Shortcut:
Ctrl-C, Ctrl-V
Use Ctrl-C to copy selected keyframes and Ctrl-V to paste the previously copied keyframes. During the paste action, the Adjust Last Operation panel provides some options in how the paste is applied.
- Offset
- No Offset:
Pastes the keyframes in the location they were copied from.
- Frame Relative:
Pastes the keyframe relative to the current frame based on the locations of the keyframes relative to the current frame when they were copied.
- Frame Start:
Pastes the keyframes with the first keyframe of the copied set placed at the current frame.
- Frame End:
Pastes the keyframes with the last keyframe of the copied set placed at the current frame.
- Type
- Mix:
Integrates the pasted keyframes in with existing keyframes only overwriting keyframes that share a frame.
- Overwrite All:
Removes all previous keyframes and replaces them with the pasted keyframes.
- Overwrite Range:
Overwrite keys in pasted range.
- Overwrite Entire Range:
Overwrite keys in pasted range, using the range of all copied keys.
- Flipped
Paste keyframes from mirrored bones if they exist.
Duplicate
Reference
- Menu:
- Shortcut:
Shift-D
Duplicates the selected keyframes. You can reposition them by moving the mouse.
Delete
Reference
- Menu:
- Shortcut:
X, Delete
Pressing X or Delete opens a pop-up menu from where you can delete the selected keyframes.
Handle Type
Reference
- Menu:
- Shortcut:
V
Sets the handle type of the selected keyframes.
Interpolation Mode
Reference
- Menu:
- Shortcut:
T
Sets the interpolation mode between the selected keyframes.
Easing Type
Reference
- Menu:
- Shortcut:
Ctrl-E
Sets the easing mode of the selected keyframes.
Density
Decimate
Reference
- Menu:
- Menu:
The Decimate tool simplifies an F-Curve by removing keyframes that influence the curve shape the least.
- Mode
Controls which method is used pick the number of keyframes to use.
- Ratio:
Deletes a defined percentage of keyframes, the amount of keyframes to delete is define by the Remove property.
- Error Margin:
Deletes keyframes which only allowing the F-Curve to change by a defined amount. The amount of change is controlled by the Max Error Margin which controls how much the new decimated curve is allowed to deviate from the original.
Sample Keyframes
Reference
- Menu:
- Shortcut:
Shift-Alt-O
Sampling a set of keyframes replaces interpolated values with a new keyframe for each frame.
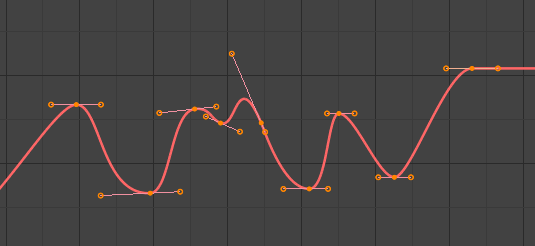
F-Curve before sampling. |
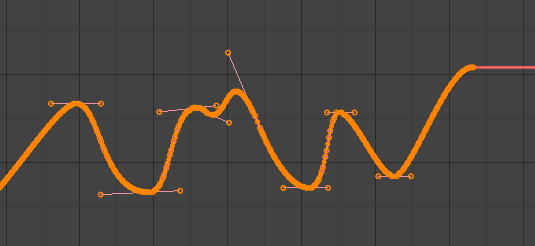
F-Curve after sampling. |
Clean Keyframes
Reference
- Menu:
- Shortcut:
X
Clean Keyframes resets the keyframe tangents on selected keyframes to their auto-clamped shape, if they have been modified.
Tip
The modified curve left after the Clean tool is run is not the same as the original, so this tool is better used before doing custom editing of F-Curves and after initial keyframe insertion, to get rid of any unwanted keyframes inserted while doing mass keyframe insertion (by selecting all bones and pressing I for instance).
- Channels
Deletes the channel itself if it is only left with a single keyframe containing the default property value and it’s not being used by any generative F-Curve modifiers or drivers.
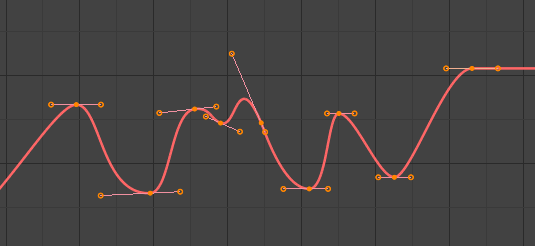
F-Curve before cleaning. |
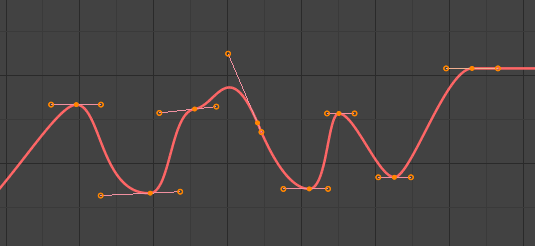
F-Curve after cleaning. |
Blend
Reference
- Menu:
- Shortcut:
Alt-D
Breakdown
Reference
- Menu:
Moves the selected keyframes to an in between position relative to the adjacent keyframes. To use this operator, drag the mouse left or right to adjust the operator’s Factor property.
- Factor
The amount to favor either the left or the right key. Values less than 0.5 favor the left keyframe, values greater than 0.5 favor the right keyframe, a value of 0.5 results in no change.
Blend to Neighbor
Reference
- Menu:
Transitions the current keyframe with the neighboring keyframes in the timeline. In order for this operator to work, there must be a keyframe before and after the current frame. To use this operator, drag the mouse left or right to adjust the operator’s Blend property.
- Blend
The amount to favor either the left or the right key. Values less than 0.5 favor the left keyframe, values greater than 0.5 favor the right keyframe, a value of 0.5 results in no change.
Blend to Default Value
Reference
- Menu:
Transitions the current keyframe towards the property’s default value. To use this operator, drag the mouse left or right to adjust the operator’s Blend property.
- Blend
The amount to favor either the current key or the default value. A value of 0 represents the current key, a value of 1 represents the default value.
See also
The Reset to Default operator resets any property to its default value without the need of keyframing.
Ease
Reference
- Menu:
Aligns selected keyframes to follow an exponential path between the first and last keyframes. To use this operator, drag the mouse left or right to adjust the operator’s Blend property.
- Blend
Changes the concavity of the curve. Values less than 0.5 cause keyframes to concave up, values greater than 0.5 cause keyframes to concave down, a value of 0.5 results in a straight line.
Smooth
Reference
- Menu:
- Shortcut:
Alt-S
Smooth (Legacy)
Reference
- Menu:
- Shortcut:
Alt-O
There is also an option to smooth the selected curves, but beware: its algorithm seems to be to divide by two the distance between each keyframe and the average linear value of the curve, without any setting, which gives quite a strong smoothing! Note that the first and last keys seem to be never modified by this tool.
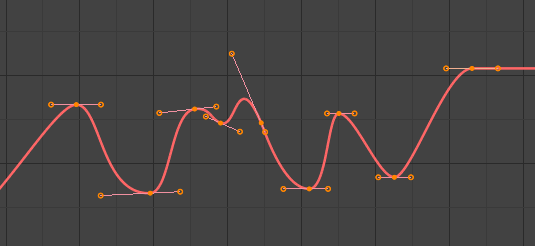
F-Curve before smoothing. |

F-Curve after smoothing. |