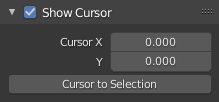Drivers Editor
The Drivers Editor allows users to drive one property with another. See Drivers and F-Curves.
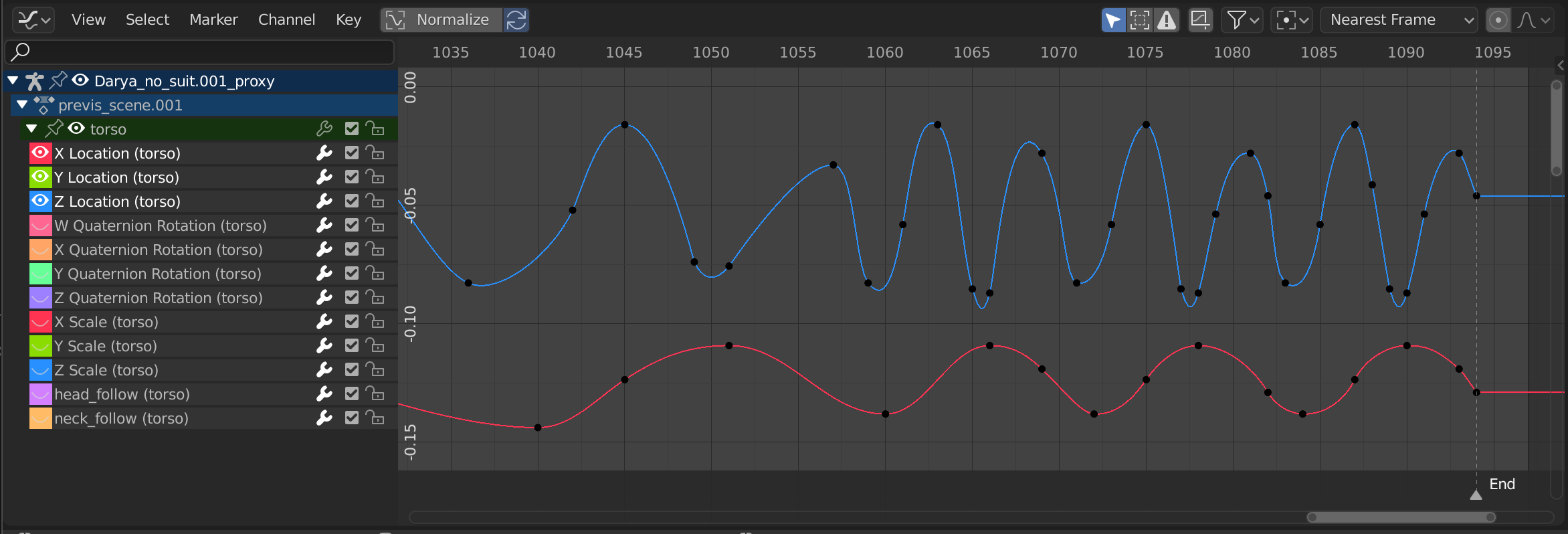
The Drivers Editor.
Main Region
The main view allows you to view and edit Driver F-Curves. An F-Curve has several key parts:
- Axes
The curve defines the relationship between two properties: The current (driven) property (Y axis) and the driver (X axis).
See F-Curves.
- Handles
Each point on the driver curve has a handle that helps determine the relationship between the two values. They can be selected and modified to change the shape of the curve.
See F-Curve Handles for more information.
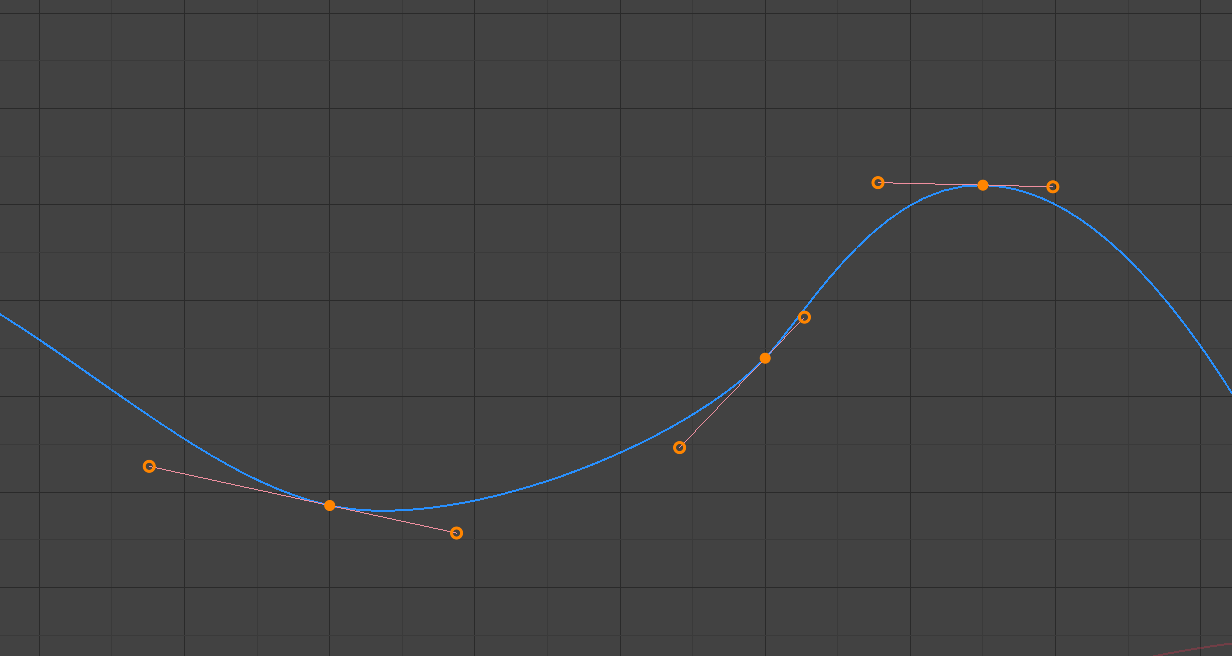
A simple driver.
See also
See F-Curves for more info.
Header
View Controls

View controls.
- Normalize
Normalize curves so the maximum and minimum points equal 1.0 and -1.0 respectively.
- Auto
Automatically recalculate curve normalization on every curve edit. Disabling this setting may be useful to prevent curves from jumping after tweaking.
- Show Only Selected (mouse cursor icon)
Only include curves related to the selected objects and data.
- Show Hidden (dashed object icon)
Include curves from objects/bones that are not visible.
- Show Only Errors (warning triangle icon)
Only include curves and drivers that are disabled or have errors. Useful for debugging.
- Create Ghost Curves (square with curve icon)
Makes a visual indication in the background of the editor with a snapshot of the current state of the selected curves. This is useful to have a base for comparison on top of which to make edits.
- Filter (funnel icon)
- Type Filter
Filter curves by property type.
- Sort Data-Blocks (az icon)
Object data-blocks appear in alphabetical order, so that it is easier to find where they occur (as well as helping to keep the animation of related objects together).
This option may affect the playback speed for heavy scenes.
Transform Controls

Curve controls.
- Pivot Point
Pivot point for rotation.
- Bounding Box Center:
Center of the selected curve handles.
- 2D Cursor:
Center of the 2D Cursor. Playhead + Cursor.
- Individual Centers:
Rotate the selected curve handles.
- Snap
Activates automatic snapping when you moving keys.
- Snap To
Type of element to snap to.
- Frame:
Snap to frame.
- Second:
Snap to seconds.
- Nearest Marker:
Snap to nearest Marker.
- Absolute Time Snap
Absolute time alignment when transforming keyframes
- Proportional Editing O
See Proportional Editing.