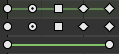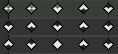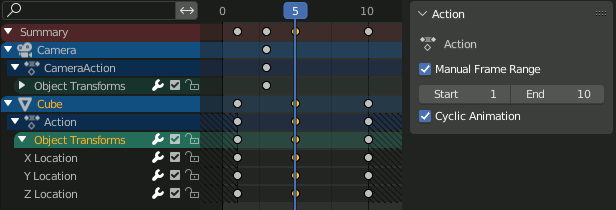Introducción
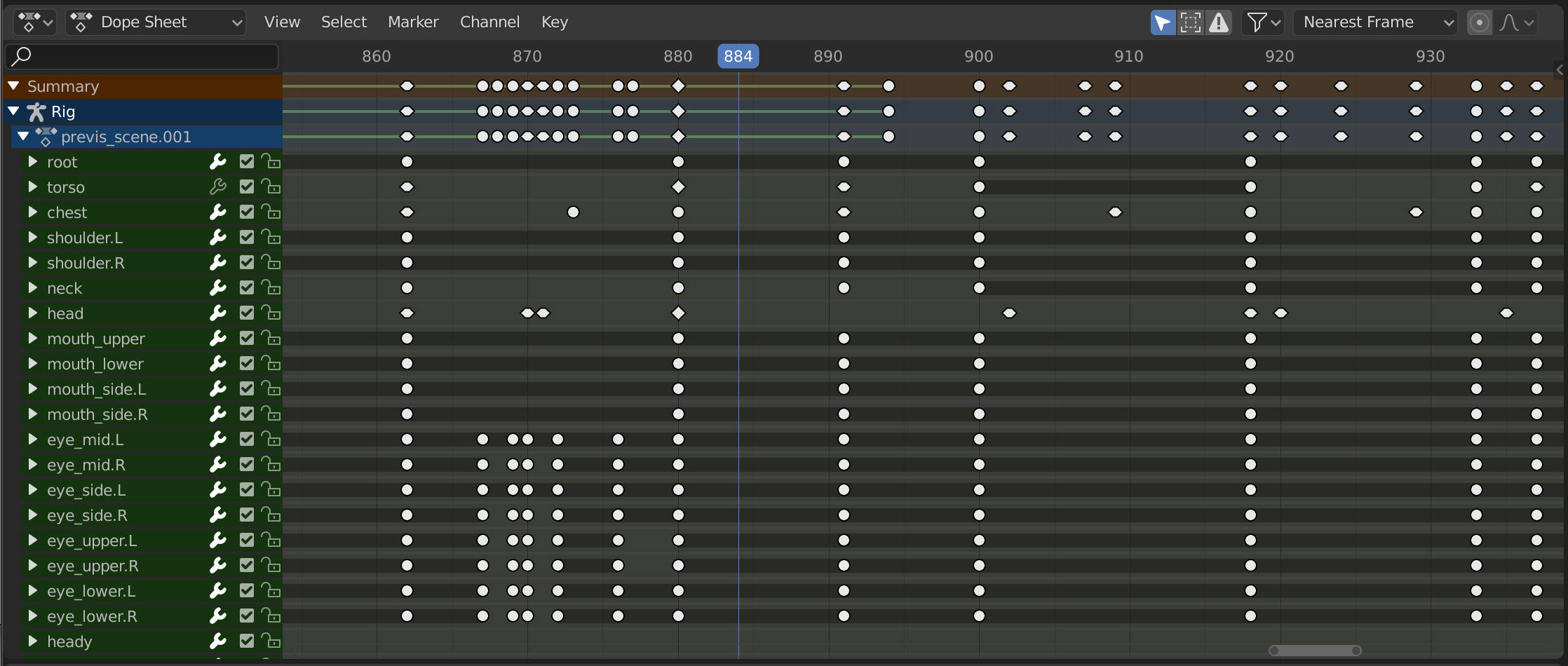
La Planilla de Tiempos.
La Planilla de Tiempos le da al animador una vista panorámica de los fotogramas clave dentro de la escena.
La Planilla de Tiempos está inspirado en el proceso clásico de animación dibujada a mano, en el que los animadores utilizarán un gráfico que muestra exactamente cuándo ocurrirá cada dibujo, sonido y movimiento de cámara, y durante cuánto tiempo. Esto se llama hoja de exposición o “plantilla de tiempos”. Mientras que los fundamentos de CG difieren dramáticamente de la animación clásica dibujada a mano, Planilla de Tiempos de Blender hereda una directiva similar.
Modos de Planilla de Tiempos
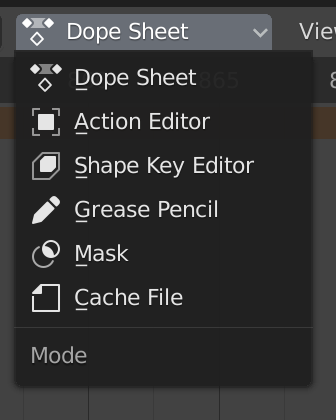
Modos de Planilla de Tiempos.
Mientras que el Modo Planilla de Tiempos le permite editar múltiples acciones a la vez, las otras están dedicadas a ver y editar bloques de datos específicos utilizados en diferentes contextos de animación.
Planilla de Tiempos
Archivo de Caché: Alembic Todo 2.78.
Región Principal
Fotogramas Clave

El Editor de la Planilla de Tiempos con canales de objetos.
Esta área contiene fotogramas clave para todos los canales de acción visibles. Al igual que con los otros editores basados en el tiempo, el eje X representa el tiempo. El eje Y representa una pila de canales de acción.
En estos canales se encuentran los fotogramas clave, que pueden mostrar información diferente:
Gris |
No seleccionado |
Amarillo |
Seleccionado |
Diamante |
Tirador de Fotograma Clave Libre |
Redondo |
Tirador de Fotograma Clave de Sujeción Automática |
Círculo |
Tirador de Fotograma Clave Automático |
Cuadrado |
Tirador de Fotograma Clave de Vector |
Rombo |
Tirador de Fotograma Clave Alineado |
Varios colores |
Representan etiquetas de fotogramas clave personalizadas establecidas por el usuario () |
Barra gris entre claves |
Clave retenida (los dos fotogramas clave son idénticos) |
Linea verde entre claves |
Se corrigió la interpolación de fotogramas clave (establecida en ) |
Flecha hacia arriba |
Fotograma clave extremo máximo (visible si está habilitado) |
Flecha hacia abajo |
Fotograma clave extremo mínimo (visible si está habilitado) |
Se utiliza un relleno hash diagonal en el fondo para mostrar el Rango de Fotograma Manual de la acción a la que pertenece el canal.
Seleccionando Fotogramas Clave
Las herramientas de selección están disponibles en el Menú Seleccionar del encabezado y los atajos principales son los indicados abajo:
- Seleccionar
Haga clic en una clave para seleccionarla. Sostenga Mayús para extender la selección actual.
- Selección de Marco
Haga clic y arrastre para seleccionar varios fotogramas clave a la vez. Puede mantener presionado Mayús para extender o Ctrl para restar de la selección actual.
- Seleccionar Lazo
Vea Seleccionar Lazo.
- Seleccionar/Deseleccionar Todo
Para seleccionar todas las claves, presione A.
Para deseleccionar todas las claves, presione Alt-A.
Para invertir la selección, presione Ctrl-I.
- Antes/Después del Fotograma Actual [, ]
Seleccione todo a la derecha o a la izquierda. O mantenga presionado Mayús-Ctrl y haga clic en cualquiera de los lados del cursor de reproducción.
Vea el menú Seleccionar para una lista completa de herramientas de selección.
Manipulando Fotogramas Clave
Las herramientas de fotogramas clave están disponibles en el menú Clave en el encabezado y los accesos directos principales se enumeran a continuación:
- Mover Fotogramas Clave
Para mover un único fotograma clave, haga clic y arrastre una clave. Para mover varios fotogramas clave, asegúrese de seleccionar varias claves y presione G.
- Escalar Fotogramas Clave
Para escalar (estirar) las teclas seleccionadas, presione S.
- Extender Fotogramas Clave
Para extender el tiempo entre dos claves, seleccione todo con A, coloque el Cursor de Reproducción entre dos fotogramas clave y presione E.
Vea el menú Clave para una lista completa de herramientas de selección.
Región de Canales
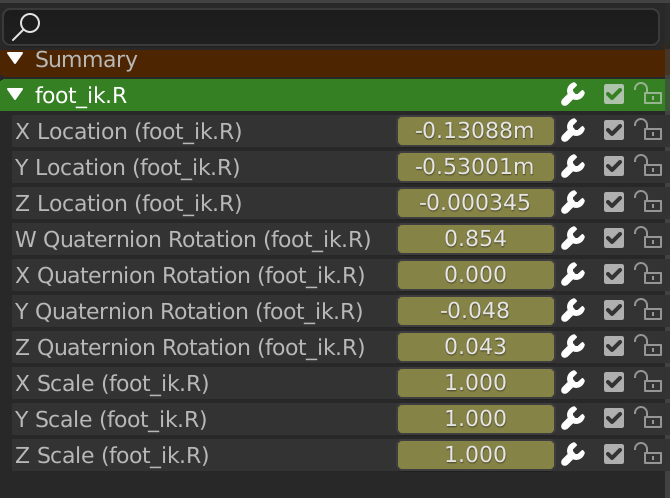
La región de Canales del Editor de Acción.
See Canales.
Encabezado
Aquí encontrará los menús, un primer grupo de controles relacionados con el «modo» del editor, un segundo relacionado con los bloques de datos de acción y algunas otras herramientas (como los botones copiar/pegar y el tipo de ajuste).
Filtros
- Sólo lo Seleccionado
Incluye sólo fotogramas clave relacionados con el elemento seleccionado; este elemento podrían ser clips de secuenciador, nodos, objetos o cualquier otro tipo de datos.
- Mostrar Ocultos
Incluye fotogramas clave de objetos o huesos que no sean visibles.
- Sólo Errores
Sólo incluye curvas y controladores que estén deshabilitados o tengan errores. Útil para la depuración.
- Filtro de Nombre de Curva-F
El filtrado de nombres difusos/de varias palabras coincide con fragmentos de palabras/palabras parciales, en lugar de tener que coincidir con todo. Desglosa el texto de búsqueda en función de la ubicación de los espacios en blanco. p.ej. «lo ro» filtrará todas las ubicaciones y rotaciones, mientras que «lc rt» no funcionará.
- Filtrar por Tipo
Filtrar curvas por tipo de propiedad.
- Filtrar Colección
Selecciona una colección para mostrar sólo los fotogramas clave de los objetos contenidos en esa colección.
- Ordenar Bloques de Datos
Los bloques de datos de objetos aparecen en orden alfabético, por lo que es más fácil encontrar dónde ocurren (además de ayudar a mantener la animación de los objetos relacionados juntos en el editor NLA, por ejemplo).
Si encuentra que su velocidad de reproducción se ve afectada por estar esto habilitado (sólo debería ser un problema cuando se trabaja con muchos objetos en la escena), puede desactivarla.
- Resumen
Alterna el canal «Resumen de la Planilla de Tiempos» en la parte superior de la Región de Canales. Esto se usa para dar una visión general de todos los canales al combinar todas las acciones en un solo canal.