Edición
Transformación
Referencia
- Menú:
- Atajo:
G, R, S
Puede mover los nodos seleccionados simplemente haciendo clic y arrastrando cualquier parte vacía sobre ellos. Alternativamente, puede presionar G, mover el ratón y hacer clic en LMB para confirmar.
Arrastrar un nodo sobre un enlace existente insertará inteligentemente el nodo seleccionado en la ruta del enlace. Esto generalmente funciona usando el primer conector que coincida con el tipo de enlace. La función de conexión automática de nodos se puede alternar con Alt. Cuando un nodo se adjunta automáticamente, los nodos circundantes se desplazarán hacia la derecha o hacia la izquierda dependiendo de la opción T; vea Compensación Automática para obtener más información sobre esta característica.
En general se recomienda organizar los nodos dentro de la vista de modo que los datos fluyan de izquierda a derecha y de arriba hacia abajo.
Se puede cambiar el tamaño de un nodo arrastrando sus bordes izquierdo o derecho.
La rotación (R) y la escala (S) sólo se aplican cuando tiene varios nodos seleccionados y sólo afectan las posiciones de los nodos.
Conectando Conectores
Haga clic con LMB en un conector y arrastre. Verá una línea saliendo de él: a esto se le llama enlace. Siga arrastrando y conecte el enlace a un conector de entrada de otro nodo, después libere el LMB.
Si bien varios enlaces pueden enrutarse desde un conector de salida, normalmente se puede conectar un solo enlace a un conector de entrada, a menos que la entrada sea una entrada de múltiples conectores que parezca un conector en forma de pastilla.
Para intercambiar varios enlaces de un tipo similar, mantenga presionado Alt mientras mueve un enlace. Esta característica también funciona cuando se agrega un nuevo enlace a un conector preexistente.
Para cambiar la posición de los enlaces salientes de un nodo, en lugar de agregar uno nuevo, mantenga pulsado Ctrl mientras se arrastra desde un conector de salida. Esto funciona tanto para enlaces salientes únicos como múltiples.
Los nodos que no tienen conexiones pueden insertarse en un enlace simplemente moviendo el nodo sobre el enlace y soltándolo cuando el enlace esté resaltado.
- Crear Vínculos F
Seleccione múltiples nodos con conectores abiertos, después seleccione Crear Vínculos para crea enlaces entre ellos. Use Crear Vículos nuevamente si hay otros nodos que pueden ser conectados.
- Crear y Reemplazar Vínculos Mayús-F
Crear y Reemplazar Vínculos funciona de forma similar a Crear Vínculos, pero reemplazará enlaces existentes si existe alguno.
Desconectando Conectores
Interactivamente
Arrastre el enlace desde su conector de entrada y déjelo marchar manteniéndolo desconectado.
Silenciar Vínculos
Referencia
- Menú:
- Atajo:
Ctrl-Alt-RMB
Active el elemento del menú o mantenga presionada la combinación de teclas, luego dibuje una línea a través de uno o más enlaces para silenciarlos/reactivarlos. Un enlace silenciado actúa como si ya no estuviera allí; esto también significa que los campos de entrada para especificar valores fijos vuelven a ser visibles.
Al silenciar enlaces en el lado de entrada de un nodo redirigir, los enlaces en su lado de salida también se silenciarán.
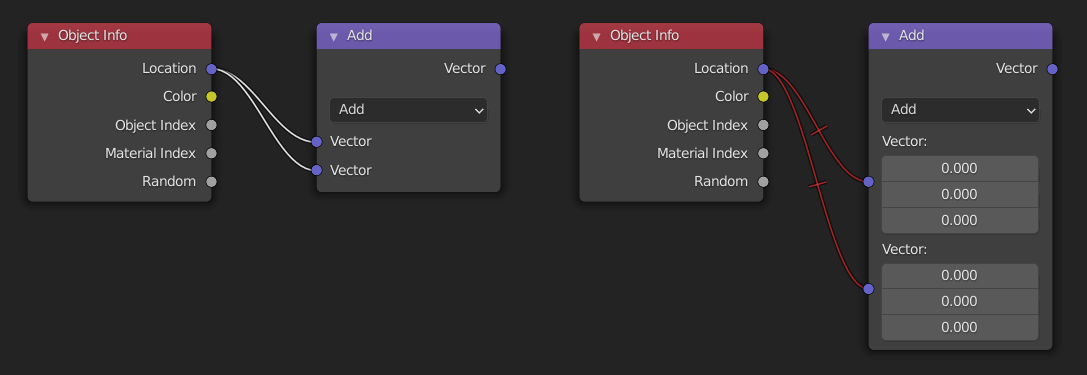
Cortar Vínculos
Referencia
- Menú:
- Atajo:
Ctrl-RMB
Active el elemento del menú o mantenga presionada la combinación de teclas, luego dibuje una línea en uno o más enlaces para eliminarlos.
Nota
La combinación de teclas normalmente se reserva para Selección de Lazo. En los editores de nodos, la selección de lazo se realiza con Ctrl-Alt-LMB.
- Separar Enlaces Alt-LMB y arrastrar
Use Separar Enlaces para cortar todos los enlaces unidos a los nodos seleccionados y mover los nodos a una nueva ubicación.
Duplicar
Referencia
- Menú:
- Atajo:
Mayús-D
Seleccione uno o más nodos, active el elemento del menú o presione la combinación de teclas, luego mueva el ratón a una nueva ubicación y haga clic en LMB (o presione Intro) para colocar los nodos duplicados.
Nota
Cuando usted duplica un nodo, el nuevo nodo se posicionará exactamente sobre el nodo que fue duplicado. Si lo deja ahí (y es bastante fácil hacerlo), ¡no puede decir fácilmente que hay dos nodos allí! Entonces, en caso de duda, seleccione un nodo y moverlo ligeramente para ver si hay algo oculto debajo.
Duplicar Vinculado
Referencia
- Menú:
- Atajo:
Alt-D
Duplique los nodos seleccionados, pero no sus árboles de nodos (en el caso de los nodos de grupo), y muévalos.
Copiar/Pegar
Referencia
- Menú:
,
- Atajo:
Ctrl-C, Ctrl-V
No solo los nodos seleccionados, sino también las conexiones entre ellos son copiadas al portapapeles.
Nota
El nodo pegado será colocado en la misma posición que cuando fue copiado. Use las mismas precauciones que duplicando.
Borrar
- Borrar X, Suprimir
Elimina el/los nodo(s) seleccionado(s).
- Borrar y Reconectar Ctrl-X
Elimina los nodos seleccionados y luego crea nuevos enlaces que conectan sus nodos de entrada anteriores con sus nodos de salida anteriores.
Silenciar
Referencia
- Menú:
- Atajo:
M
Silenciar un nodo elimina su contribución al árbol de nodos y hace que todos los enlaces pasen a través de él sin cambios. Los enlaces aparecen en rojo como un indicador de paso a través del nodo enmudecido.
Truco
Los nodos individuales se pueden silenciar con Silenciar Vínculos.
Mostrar/Ocultar
- Ocultar H
Colapsa el nodo para que sólo se vea su encabezado. También puede alternarse haciendo clic en el triángulo a la izquierda del encabezado del nodo.
- Alternar Previsualización de Nodos Mayús-H
Muestra/Oculta una región de previsualización en el nodo que muestra el fotograma tras ser aplicada la operación de ese nodo. Esto también puede alternarse haciendo clic en el icono de la bola de material en el encabezado del nodo.
Nota
Estos operadores se usan sólo en el Compositor.
- Ocultar Conectores de Nodos Ctrl-H
Colapsa/Expande cualquier conector de entrada o salida que no tiene otros nodos conectados a ellos.
- Alternar Opciones de Nodo
Muestra/Oculta todas las propiedades de nodo.
- Colapsar y Ocultar Conectores no Usados
Aplica las operaciones Alternar Opciones de Nodo y Ocultar.
Capas
- Leer Capas de Visualización Ctrl-R
Lee todas las capas de renderizado de la escena actual desde la caché. Esto puede ser usado para liberar RAM mientras renderiza porque las capas de renderización no tienen que guardarse en la memoria RAM. También para recuperar algo de información de un renderizado fallido. Para que esto funcione, debe estar habilitado Resultado de Caché.
Nota
Estos operadores se usan sólo en el Compositor.