Edición
La edición de texto es bastante diferente de otros tipos de objetos en Blender y ocurre principalmente en dos áreas. Primero, la Vista 3D, donde escribe su texto y tiene algunos accesos directos, p. ej. para aplicar estilos (ver Tipografía) – sin embargo, tenga en cuenta que la mayoría de los accesos directos de Blender que conoce en el Modo Edición no existen para textos. El segundo lugar son las Propiedades, especialmente la pestaña Fuente.
Texto
Referencia
- Modo:
Modo Edición
- Menú:
La edición de objetos de texto es similar al uso de un editor de texto estándar, pero no tiene todas las funciones y tiene algunas diferencias. El menú del encabezado de la Vista 3D ofrece pocas opciones. No tiene herramientas de transformación ni simetría, y así sucesivamente. Para salir del Modo Edición, use Tab ya que no inserta un carácter de tabulación en el texto, sino que entra y sale del Modo Edición, como con otros tipos de objetos.
- Cortar Ctrl-X
Para cortar y copiar texto en el búfer, use el acceso directo o la entrada correspondiente en el menú Editar.
- Copiar Ctrl-C
Para copiar texto al búfer, use el atajo o la entrada correspondiente en el menú Editar.
- Pegar Ctrl-V
Para pegar texto del búfer, use el acceso directo o la entrada correspondiente en el menú Editar.
- Pegar archivo
Insertará texto desde un archivo de texto externo. Esto abrirá un Explorador de archivos para navegar hasta un archivo UTF-8 válido. Como de costumbre, tener precaución de que el archivo no contenga demasiados caracteres, ya que la respuesta interactiva se enlentecerá.
- A mayúsculas
Cambiará el texto seleccionado a mayúsculas.
- A minúsculas
Cambiará el texto seleccionado a minúsculas.
- Caracteres especiales
Este es un mapa limitado de caracteres que permitirá insertar caracteres que no estén disponibles en el teclado. Será posible «componer» muchos otros caracteres especiales, consultar Caracteres acentuados. Si se necesitaran otros distintos, será necesario copiarlos y pegarlos desde un editor externo o un programa de mapa de caracteres.
Nota
El buffer de texto estará sincronizado con el portapapeles del escritorio. Pero si se usara dentro de Blender, el formato del texto también será copiado. Para conocer otras formas de insertar un texto, consultar Insertar texto.
- Alternar negrita, cursiva, subrayado, versalitas
Permitirá aplicar el atributo Negrita, Cursiva, Subrayado o Versalitas a un conjunto de caracteres, activar la configuración relacionada antes de escribir los caracteres o seleccionar el texto existente y luego cambiar al estilo deseado desde el menú.
Advertencia
Los botones Negrita y Cursiva de Blender no funcionarán de la misma manera que en otras aplicaciones, ya que también servirán como marcadores de posición que permitirán la carga manual de otras tipografías distintas.
- Espaciado
El espaciado de la tipografía es el espacio entre los caracteres individuales.
- Disminuir espaciado Alt-Izquierda
Disminuirá el espacio entre los caracteres a ambos lados del cursor.
- Aumentar espaciado Alt-Derecha
Aumentará el espaciado entre los caracteres a ambos lados del cursor.
- Restablecer espaciado
Restablecerá el espaciado entre los caracteres a ambos lados del cursor a su valor inicial.
- Borrar
- Caracter anterior/siguiente
Elimina el caracter anterior o siguiente al cursor.
- Palabra anterior/siguiente
Elimina la palabra anterior o siguiente al cursor.
Inserción de texto
You can insert text in two ways: from the internal text buffer (as described above), or from a text file.
Usando un bloque de datos de texto existente, puede convertirlo en un objeto desde el encabezado del editor de Texto, seleccione , Un Objeto o Un Objeto por Línea dependiendo de su necesidades.
It is also possible to paste from the clipboard or a file from the Edit menu, while editing 3D text.
Caracteres acentuados
Muchos caracteres especiales (como los caracteres acentuados, que no están disponibles directamente en el teclado) podrán «componerse» usando una combinación de otros dos caracteres. Para hacerlo, se deberá escribir el carácter principal, presionar Alt-Retroceso y luego presionar el «modificador» deseado para producir el caracter especial. A continuación se dan algunos ejemplos:
|
|
Conversión a malla o curva
En el modo Objeto, será posible convertir un objeto de texto a una malla o una curva, consultar Convertir.
Truco
La topología resultante podrá comúnmente resultar un poco desordenada, por lo que podría resultar útil utilizar una eliminación mediante Disolución limitada o aplicar un modificador Rehacer malla con un umbral bajo, para limpiar la malla.
Asignación de materiales
Referencia
- Modo:
Editar
- Panel:
Cada caracter podrá tener un Identificador de material diferente para poder tener diferentes materiales en diferentes caracteres.
Será posible asignar identificadores mientras se escribe o después, seleccionando bloques de texto y haciendo clic en el botón Asignar en el panel Materiales.
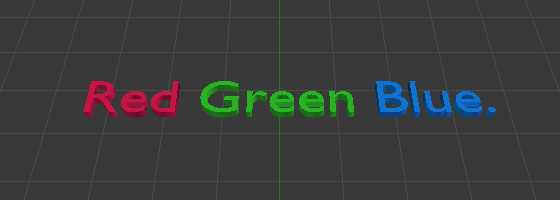
Ejemplo de texto Rojo Verde Azul.