Johdanto
Blender contains different node-based editors with different purposes, so this section only explains how to work with nodes in general. The list below shows the different types of nodes and where they’re documented.
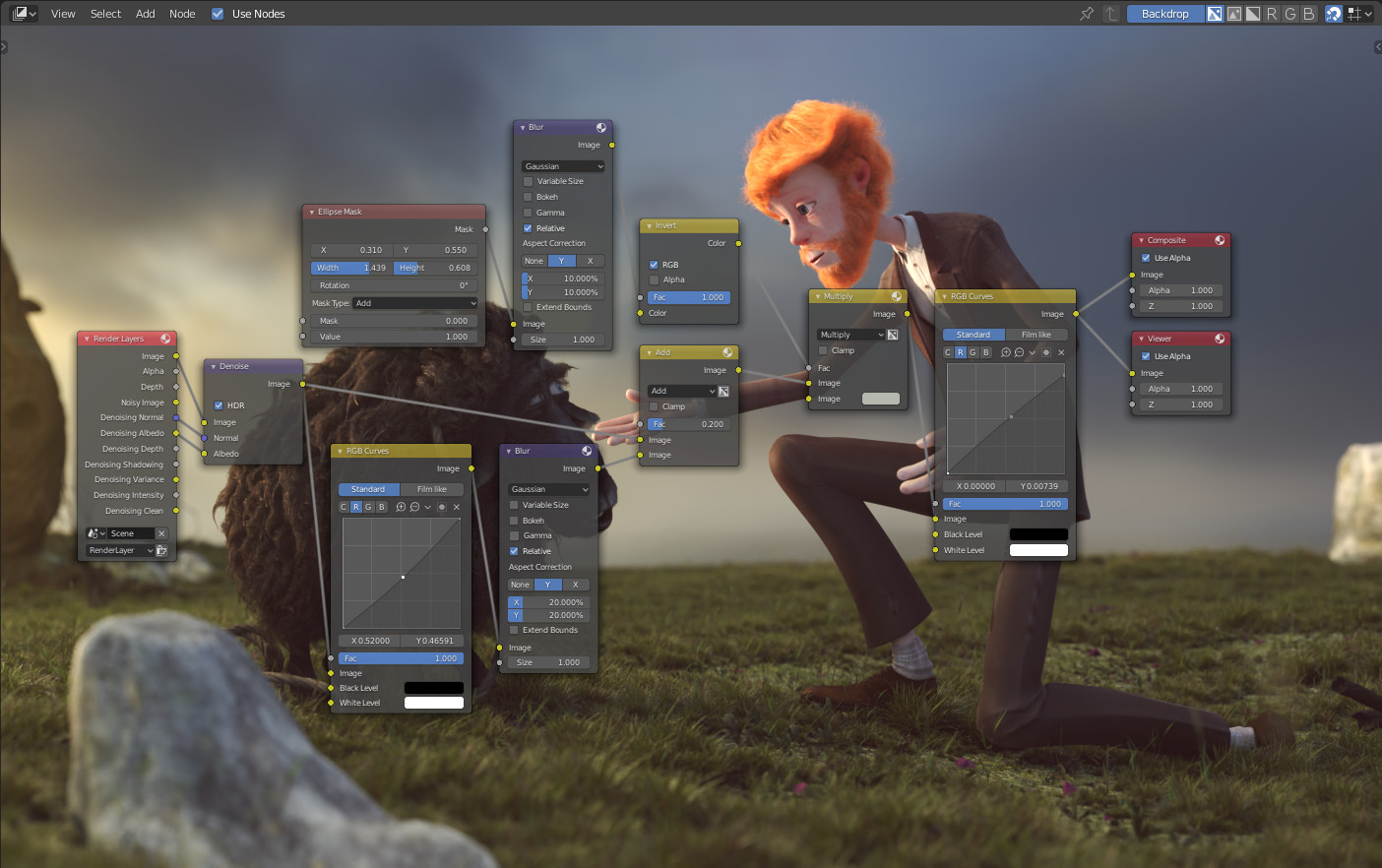
Example of a node editor.
Icon |
Name |
Documentation |
|---|---|---|
Shader Nodes |
Documentation is in the Render section. |
|
Composite Nodes |
Documentation can be found in the Compositing section. |
|
Texture Nodes |
Texture Nodes are covered in the UV editor docs. |
Editor Interface
Header
The Header contains various menus, buttons and options, partially based on the current node tree type.

Common node editor header options.
- View
This menu changes your view of the editor.
- Select
This menu allows you to select a node or groups of nodes.
- Add
This menu allows you to add nodes.
- Node
This menu allows you to do things with selected nodes.
- Use Nodes
Tells the render engine to use the node tree when computing the material color or rendering the final image, or not. If not, the tree is ignored. For materials, this is mostly a legacy option, because in the past materials could not be created with node trees.
- Use Pinned
When enabled, the editor will retain the material or texture, even when the user selects a different object. A node tree can then be edited independent of the object selection in the 3D Viewport.
- Parent Node Tree
Leaves the current node group and returns to the parent node group/tree.
- Snapping
Change options for snapping node positions to achieve a cleaner node tree layout.
Overlays
Overlays are information that is displayed on top of the nodes and node trees. There is a toggle to show or hide all overlays for the node editor next to the overlay popover.
- Wire Colors
Color node links based on their connected sockets.
- Context Path
Display breadcrumbs in the upper left corner indicating the hierarchy location of the node tree/group that’s currently being displayed.
- Annotations
Displays Annotations in the preview region.
Toolbar
The Toolbar contains a set of tools that can be used in the node editor.
Adding Nodes
Reference
- Menu
- Shortcut
Shift-A
Nodes are added via the Add menu in the editor’s header or using a keyboard shortcut.
Nodes can also be added by dragging a connection from an existing node’s input or output socket and dropping the connection above an empty space instead of connecting to another socket. This action will open a search menu with a list of compatible nodes and their sockets that can be added and connected to the existing node. Confirming the menu selection will add the node which can then be moved and placed.


