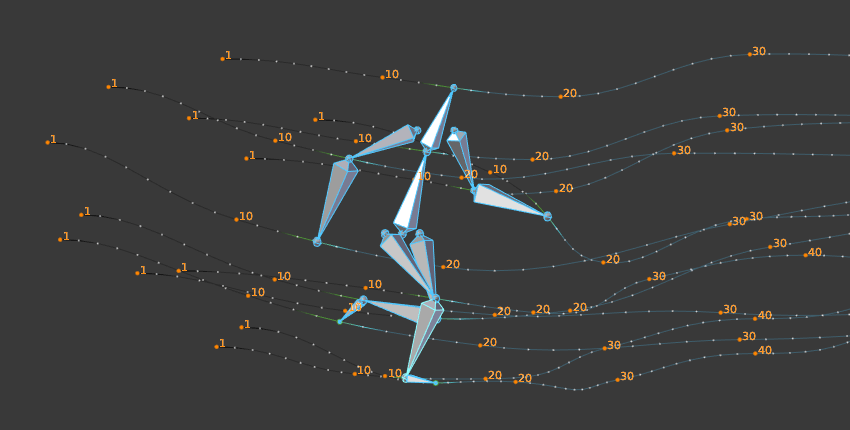Motion Paths¶
Référence
- Éditeur
3D View, Properties editor
- Mode
Mode Objet
- Panneau
Référence
- Éditeur
3D View, Properties editor
- Mode
Mode Pose
- Panneau
- Menu
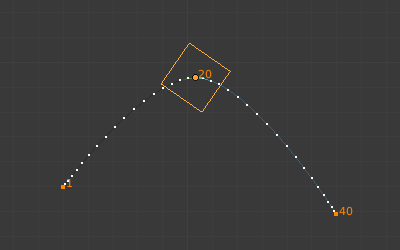
Un cube animé avec son motion path affiché.¶
L’outil Motion Paths vous permet de visualiser les mouvements de points comme des chemins sur une série de trames. Ces points peuvent être des origines d’objets ou des articulations d’os.
To create or remove motion paths, it is necessary to first select the bones. Then:
Pour afficher les chemins (ou les mettre à jour, si nécessaire), cliquez sur le bouton Calculate Path.
Pour cacher les chemins, cliquez sur le bouton Clear Paths.
Note
Rappelez-vous que seuls les os sélectionnés et leur chemin sont affectés par ces actions !
The paths are shown in a light shade of gray for unselected points, and a slightly blueish gray for selected ones. Around the current frame a glow indicate the direction of movement: blue towards future frames and green towards the past. Each frame is displayed by a small white dot on the paths.
The paths are automatically updated when you edit your poses/keyframes, and they are also active during animation playback. Playing the animation affects the paths only when the Around Current Frame option is enabled.
Options¶
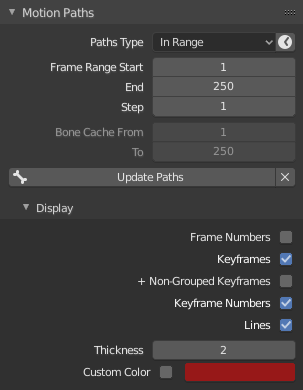
Le panneau Motion Paths dans l’onglet Armature.¶
- Type
- Around Frame
Afficher les chemins de points dans un nombre fixé de trames autour de la trame courante. Quand vous activez ce bouton, vous obtenez les chemins pour un nombre donné de trames avant et après celle courante (de nouveau, comme avec les ghosts).
- In Range
Affiche les chemins de points dans un intervalle spécifié.
- Clock Button
Updates the display frame range from the scene frame range.
- Frame Range
- Before, After
Nombre de trames à afficher avant et après la trame courante (seulement pour la méthode Onion-skinning Around Current Frame).
- Start, End
Les trames de début et de fin d’une série de chemins pour afficher/calculer (pas pour Around Current Frame de la méthode Onion-skinning).
- Step
Allows displaying one point for every n frames on the path. Mostly useful when you enable the frame number display (see below), to avoid cluttering the 3D Views.
- Cache/Bone Cache
- From, To
These are the start/end frames of the range in which motion paths are shown. You cannot modify this range without deleting the motion path first.
- Calculate/Update Paths
If no paths have been calculated, Calculate Paths will create a new motion path in cache based on the options specified in the pop-up menu or the Adjust Last Operation panel.
Si un chemin a été déjà calculé, Update Paths va mettre à jour la forme du chemin de l’animation courante. Pour modifier la série de trames du chemin calculé, vous devez supprimer le chemin et le recalculer.
- Start, End
These are the start/end frames of the range in which motion paths are shown. You have to Calculate Paths again if you modify this setting, to update the paths in the 3D Views. The start frame is inclusive (i.e. if you set Start to 1, you will really see the frame 1 as starting point of the paths…).
- Bake Location
Os seulement – par défaut, vous obtenez les chemins des pointes. En modofoant ce réglage à Tails, vous obtiendrez les chemins des racines de l’os (rappelez-vous que dans l’Ui de Blender, les racines d’os sont appelées « têtes »…). Vous devez à nouveau presser sur Calculate Paths si vous modifiez ce réglage, pour mettre à jour les chemins dans les Vues 3D.
- Clear Paths
X Élimine les chemins de tous les objets/os, ou seulement ceux qui sont sélectionnés si Maj est enfoncé.
Show¶
- Numéros de trame
Si l’option est activée, un petit numéro apparaît à côté de chaque point/trame sur le chemin, qui est bien entendu le numéro de la trame correspondante.
- Trames clés
When enabled, big yellow square dots are displayed on motion paths, showing the keyframes of their bones (i.e. only the paths of keyed bones at a given frame get a yellow dot at this frame).
- + Non-Grouped Keyframes
For bone motion paths, it searches the whole Action for keyframes instead of in groups with matching name only (this is slower).
- Numéros de trame clé
Si l’option est activée, vous verrez les numéros des trames clés affichées, aussi il est évident que cette option est uniquement valide quand l’option Show Keys est activée.
- Lines
Toggles whether the lines between the points are shown.
- Thickness, Custom Color
Épaisseur et couleur personnalisées pour les lignes.