Marqueurs¶
Les marqueurs sont utilisés pour indiquer les trames avec des points clés ou des événements significatifs dans une animation. Par ex. cela pourrait être une animation de personnage qui démarre, la caméra qui change de position, ou une porte qui s’ouvre. Des noms peuvent être donnés aux marqueurs pour les rendre plus éloquents d’un coup d’œil rapide. Ils sont disponibles dans plusieurs éditeurs de Blender.
Note
Contrairement aux keyframes, les marqueurs sont toujours placés à un nombre entier de trame, vous ne pouvez pas fixer un marqueur à la trame 2.5.
Les marqueurs peuvent être créés et édités dans les éditeurs suivants :
Note
Un marqueur créé dans un de ces éditeurs va aussi apparaître dans tous ceux des autres qui les prennent en charge.
Types¶
Besides standard markers, pose markers are another type of markers, which are specific to armatures and shape keys. They are used to denote poses in the Action Editor mode and Shape Keys Editor of Dope Sheet.
Visualisation¶
In the supported editors, if at least one is created, markers are visualized in a separate row at their bottom. This area can be disabled per editor via the menu option.
Note
While the markers area is disabled, markers operators are not available in that editor, and in the header the Marker menu is hidden.
Standard¶
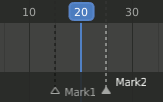
Regular markers are shown as small white triangles, empty if unselected or filled if selected, and with a dashed line that covers the editor height at the corresponding frame. If they have a name, this is shown to their right in white.
3D Viewport¶
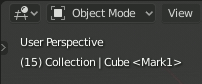
The 3D Viewport does not allow you to create, edit or remove markers, but it shows their name in the Object Info in the upper left corner, when on their frame.
Marqueurs Pose¶
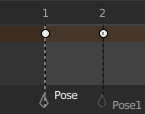
Pose markers show a diamond-shaped icon in the Dope Sheet. In the NLA editor pose markers are shown as a red dashed line inside the relative action strip.
Add Marker (ajout d’un marqueur)¶
Référence
- Mode
Tous modes
- Menu
- Raccourci
M
La façon la plus simple d’ajouter un marqueur est de se déplacer à la trame où vous aimeriez le voir apparaître, et pressez M.
Indication
Markers can also be added during playback.
Marqueurs Pose¶
If Show Pose Markers is checked, a pose marker and a new pose in the Pose Library are added.
Sélection¶
Référence
- Mode
Tous modes
- Raccourci
LMB
Click LMB on the marker’s triangle to select it. Use Shift-LMB to select multiple markers.
In the Graph Editor, Dope Sheet, NLA Editor, Timeline, and Video Sequence Editor, you can also select all markers with A while hovering the mouse over the marker row, and apply selection tools on them like Box Select, etc. (as usual, LMB to select, RMB to deselect). The corresponding options are found in the Select menu of these editors.
Édition¶
Duplicate Marker (duplication de marqueur)¶
Référence
- Mode
Tous modes
- Menu
- Raccourci
Maj-D
You can duplicate the selected markers by pressing Shift-D. Once duplicated, the new ones are automatically placed in select mode, so you can move them to the desired location.
Note
Notez que contrairement à la plupart des autres duplications dans Blender, le nom des marqueurs sélectionnés n’est pas du tout altéré (pas de compteur numérique .001 ajouté).
Duplicate Marker to Scene (copie du marqueur dans la scène)¶
Référence
- Mode
Tous modes
- Menu
Copie les marqueurs sélectionnés dans une autre scène.
Deleting Markers (suppression de marqueurs)¶
Référence
- Mode
Tous modes
- Menu
- Raccourci
X
Pour supprimer les marqueurs sélectionnés, pressez simplement X, et confirmez le message déroulant avec LMB.
Rename Marker (renommage de marqueur)¶
Référence
- Mode
Tous modes
- Menu
- Raccourci
Ctrl-M
Le fait d’avoir des douzaines de marqueurs dispersés dans votre scène ne vous aide pas beaucoup, à moins que vous sachiez où ils se trouvent. Vous pouvez nommer un marqueur en le sélectionnant, en pressant Ctrl-M, en tapant leur nom, et en pressant le bouton OK.
Move Marker¶
Référence
- Mode
Tous modes
- Menu
- Raccourci
G
Once you have one or more markers selected, press G, while hovering with the mouse over the marker bar, to move them, and confirm the move with LMB or Return (as usual, cancel the move with RMB, or Esc). Or drag them with the LMB.
By default, you move the markers in one-frame steps, but if you hold Ctrl, the markers will move in steps corresponding to one second (according to the scene’s FPS).
Show Pose Markers (affichage des marqueurs Pose)¶
Référence
- Mode
todo <2.8
- Éditeur
éditeur Action et éditeur Shape Keys
- Menu
Pose markers are only shown and editable in Action editor or Shape Keys editor by enabling the checkbox.
Make Markers Local (rendre les marqueurs locaux)¶
Référence
- Mode
Tous modes
- Menu
Il est possible de convertir les marqueurs normaux en marqueurs Pose avec . Notez que le marqueur d’origine sera perdu. Si vous voulez le conserver, faites une copie avant la conversion.
Jump to Next/Previous Marker (sauter au marqueur suivant/précédent)¶
Référence
- Mode
Tous modes
- Menu
Moves the playhead to the next/previous marker relative to the current playhead position.
Bind Camera to Marker (lier la caméra au marqueur)¶
Référence
- Éditeur
Timeline
- Menu
- Raccourci
Ctrl-B
Bind Camera to Markers is a special operator only available in the Timeline. The operator allows markers to be used to set the active object as the active camera.
To use this operator, select the object to become the active camera and select a marker to bind the active camera to. If no marker is selected when the operator is preformed, a marker will be added. When an object is bound to a marker, the marker will be renamed to the name of the active object. These markers also have a camera icon next to the left of the name to easily distinguish them from other informative markers
These markers can be moved to change the frame at which the active camera is changed to the object the marker is bound to.