Multicam Selector¶
La bande Multicam Selector est utilisée pour l’édition multi-caméra. L’édition multi-caméra est quand une scène est enregistrée en utilisant plusieurs caméras de différents angles et ensuite éditée ensemble après. Ce processus peut être plutôt facile dans le VSE si vous configurez chaque chose proprement pour améliorer votre flux de travail.
Options¶
- Source Channel
Le canal duquel le Multicam Selector reçoit son entrée.
- Cut To
Coupe la bande Multicam à la trame courante et change automatiquement le Source Channel en canaux sélectionnés.
Flux de travail¶
First you are going to want to add in each of your video strips.
Ensuite, vous souhaiterez synchroniser toutes vos caméras soit en utilisant les Audio Waveforms soit par le mouvement des objets.
Astuce
Pour rendre la synchronisation des bandes plus facile, vous pouvez grouper les caméras, leur audio, leurs effets ensemble en utilisant des Meta Strips.
Ajoutez une région pour chaque canal d’entrée et pour améliorer la performance, utilisez des proxies.
la bande Multicam strip
Après l’exécution de ces étapes, vous devriez obtenir quelque chose comme l’image ci-dessous :
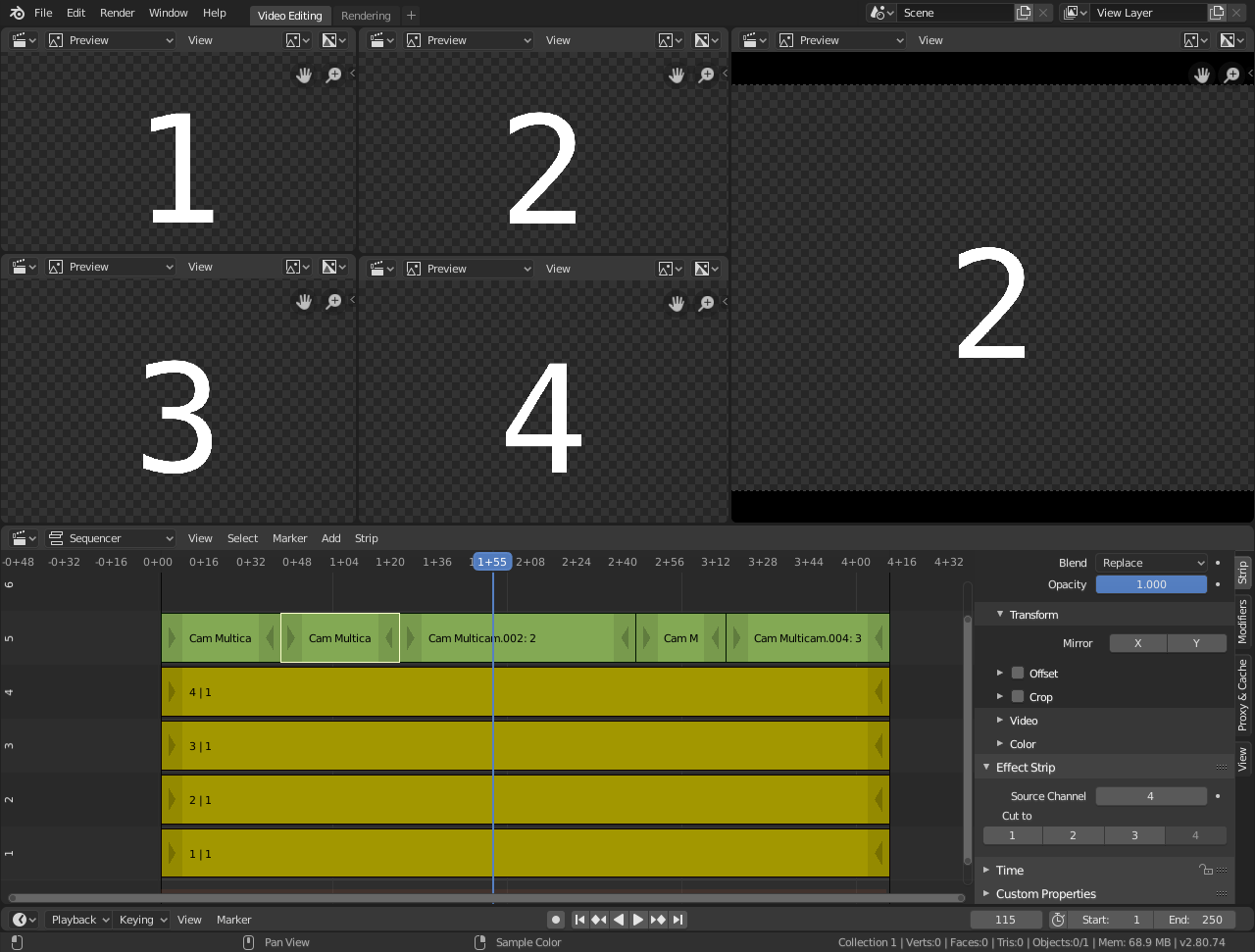
Configuration d’édition Multi-caméra¶
À présent sélectionnez la bande la bande Multicam, si vous jetez un coup d’œil aux options de bandes (dans la Sidebar), vous pouvez noter que Multicam est une bande d’effet plutôt simple : il prend juste un canal sélectionné comme entrée. C’est tout. La magie vient avec la disposition de clavier appropriée.
la bande Multicam strip
You will end up with a small Multicam Selector strip for every cut.
En réalité, il bout quelques secondespour voir ce que qui arrive, regardez–le de nouveau et faites une coupe en utilisant les touches numériques, faire en sélectionnant